Если вы являетесь пользователем iPhone и компьютера с операционной системой Windows 10, то вам может быть интересно узнать, как передавать фотографии с вашего устройства на компьютер. В этой статье мы подробно рассмотрим процесс передачи фото с iPhone на Windows 10 и предоставим вам полезные снимки для наглядности.
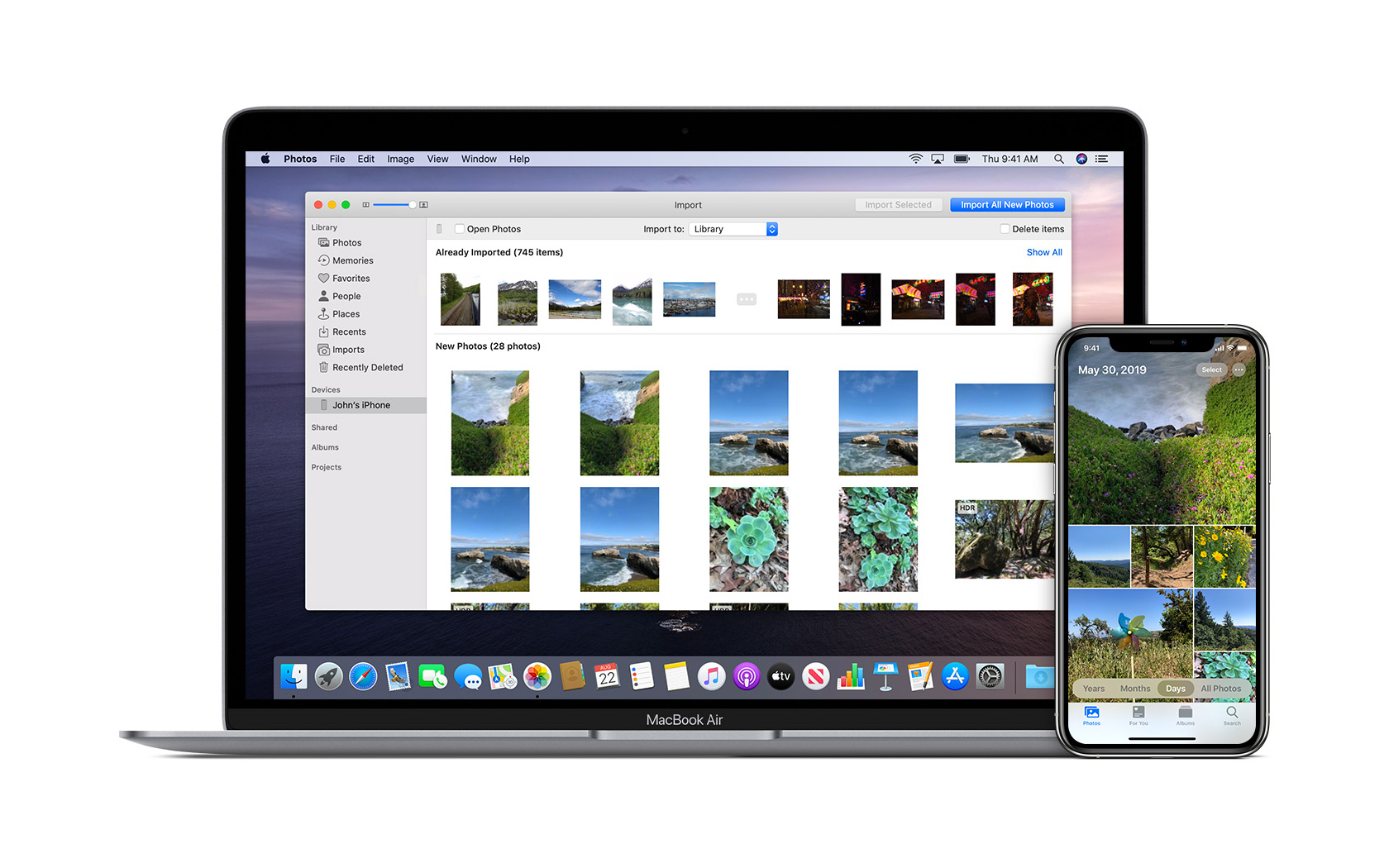
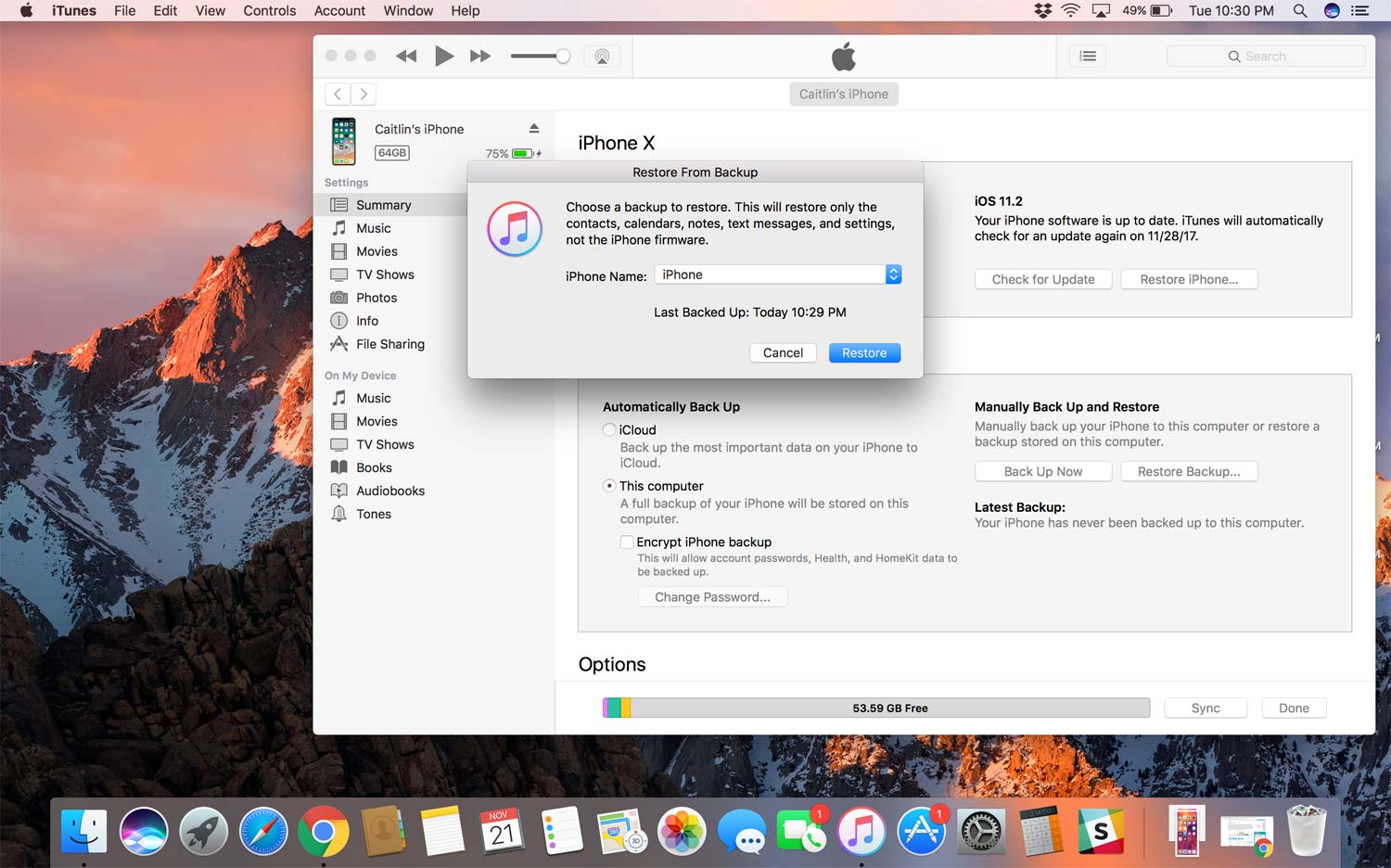
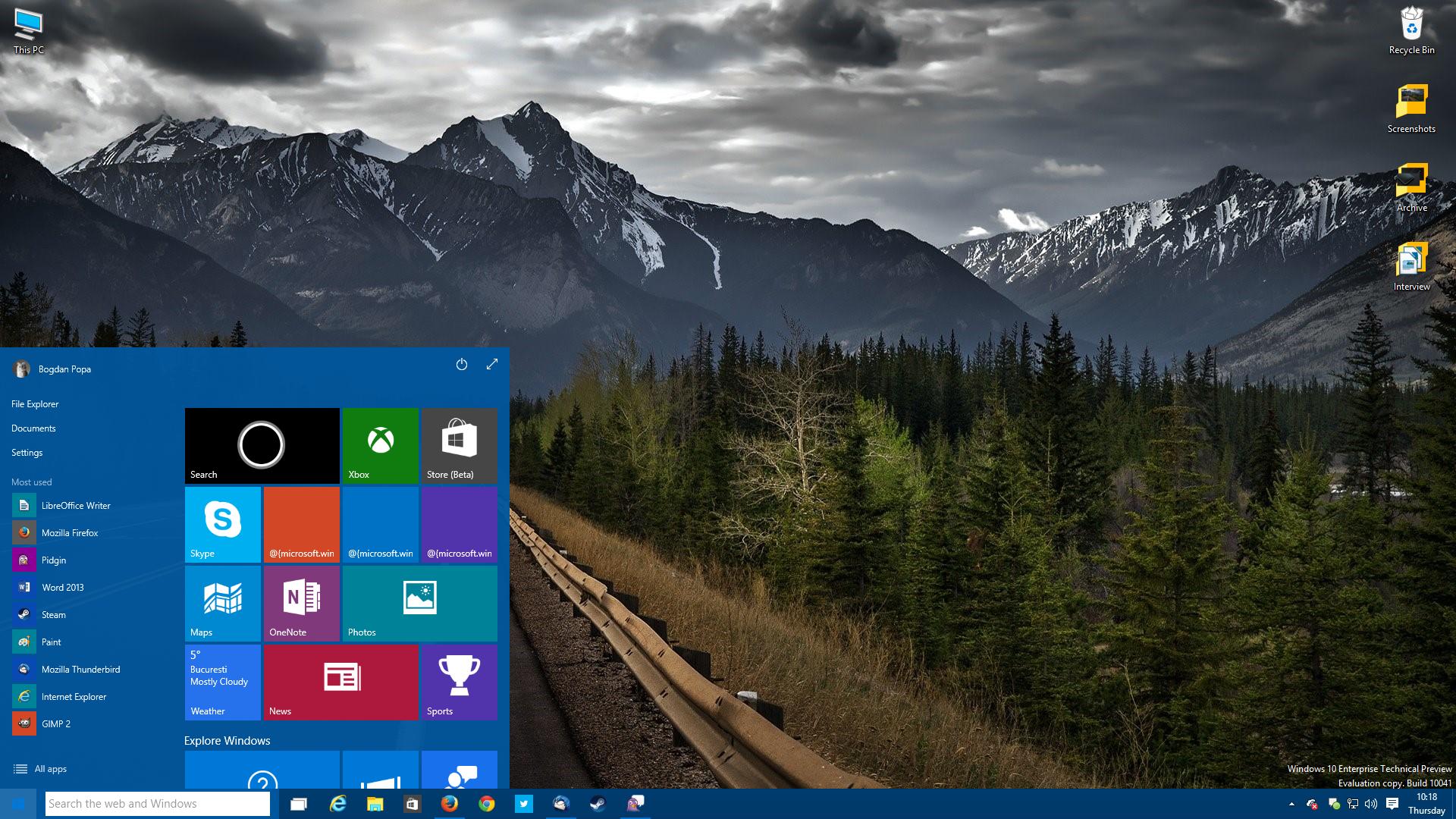

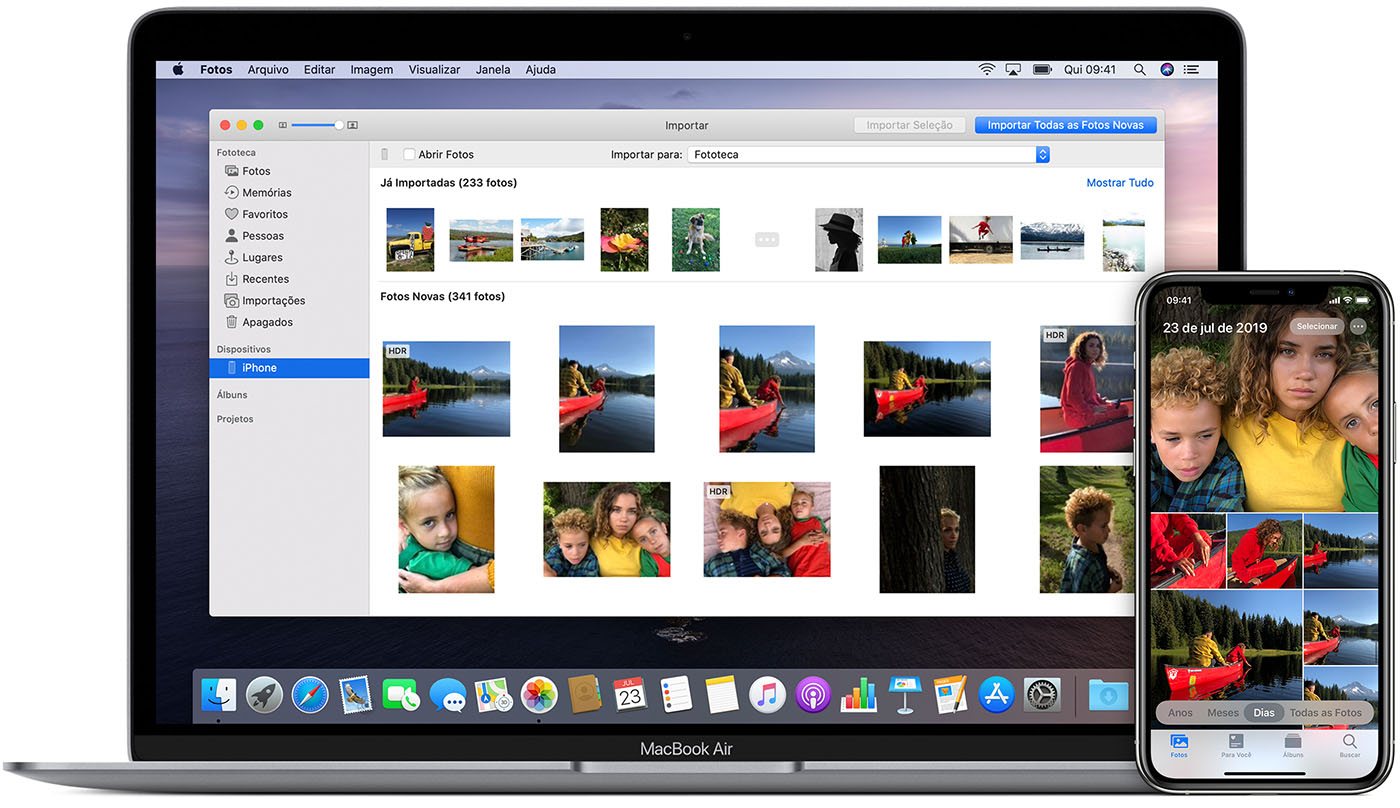
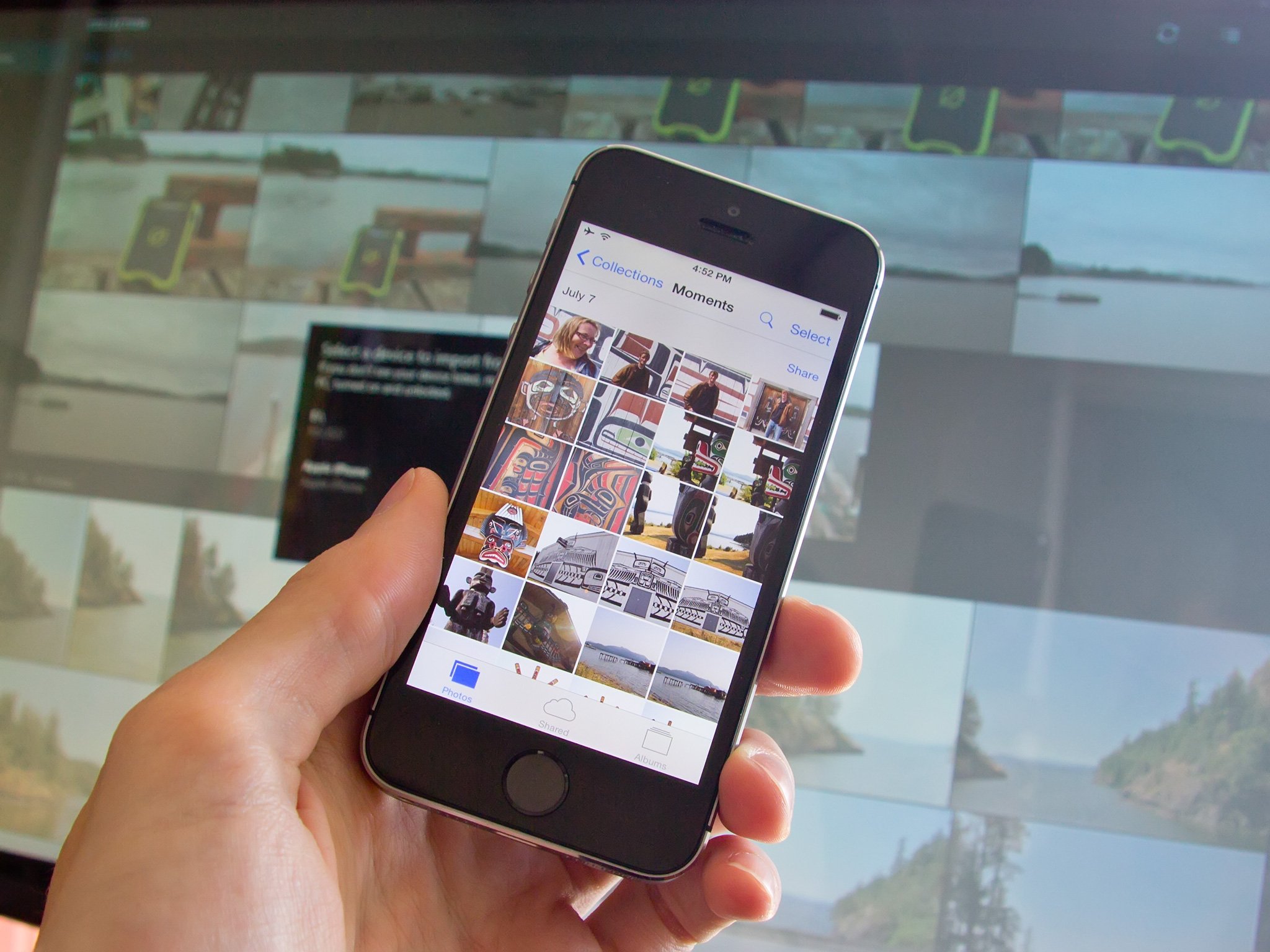








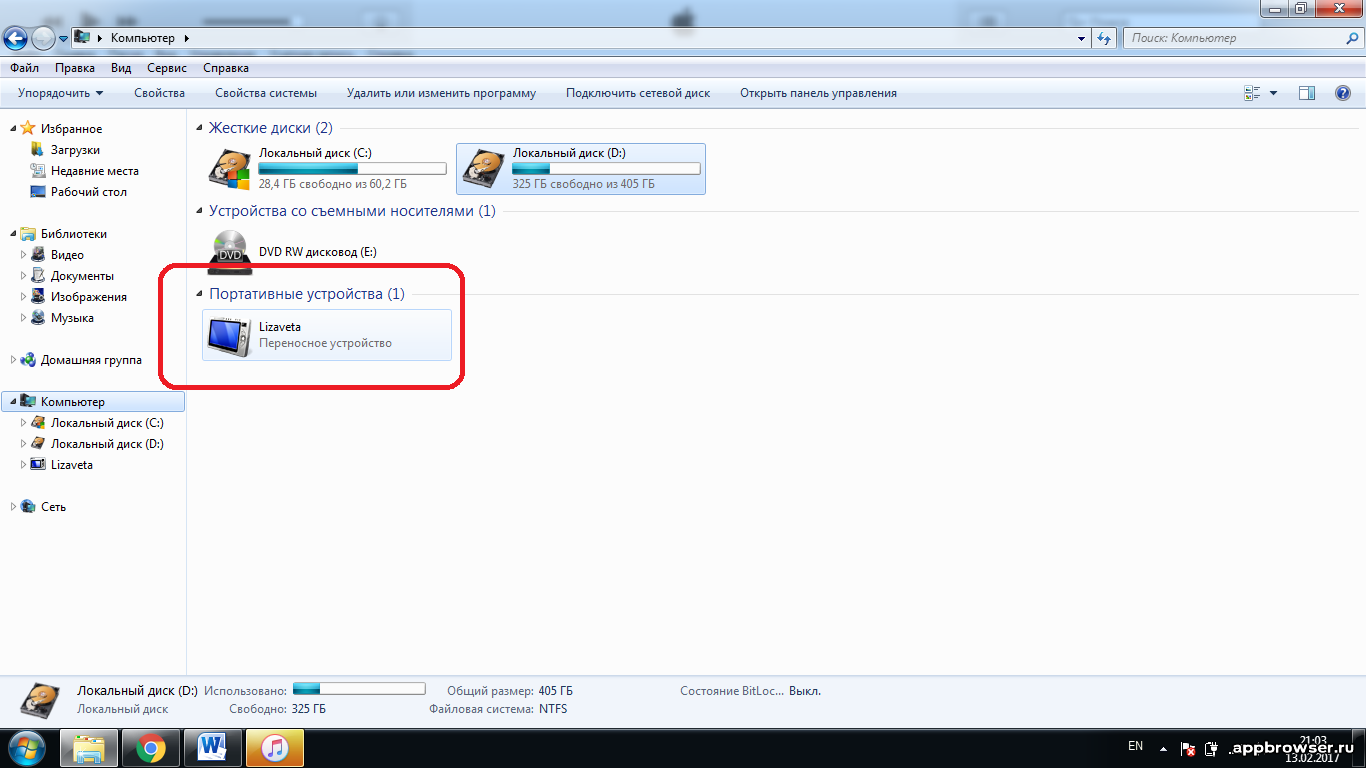



Шаг 1: Подключение iPhone к компьютеру
Первым шагом является подключение вашего iPhone к компьютеру с помощью USB-кабеля. Убедитесь, что ваш iPhone разблокирован и на экране отображается \"Доверие этому компьютеру?\". Нажмите \"Доверять\", чтобы продолжить.


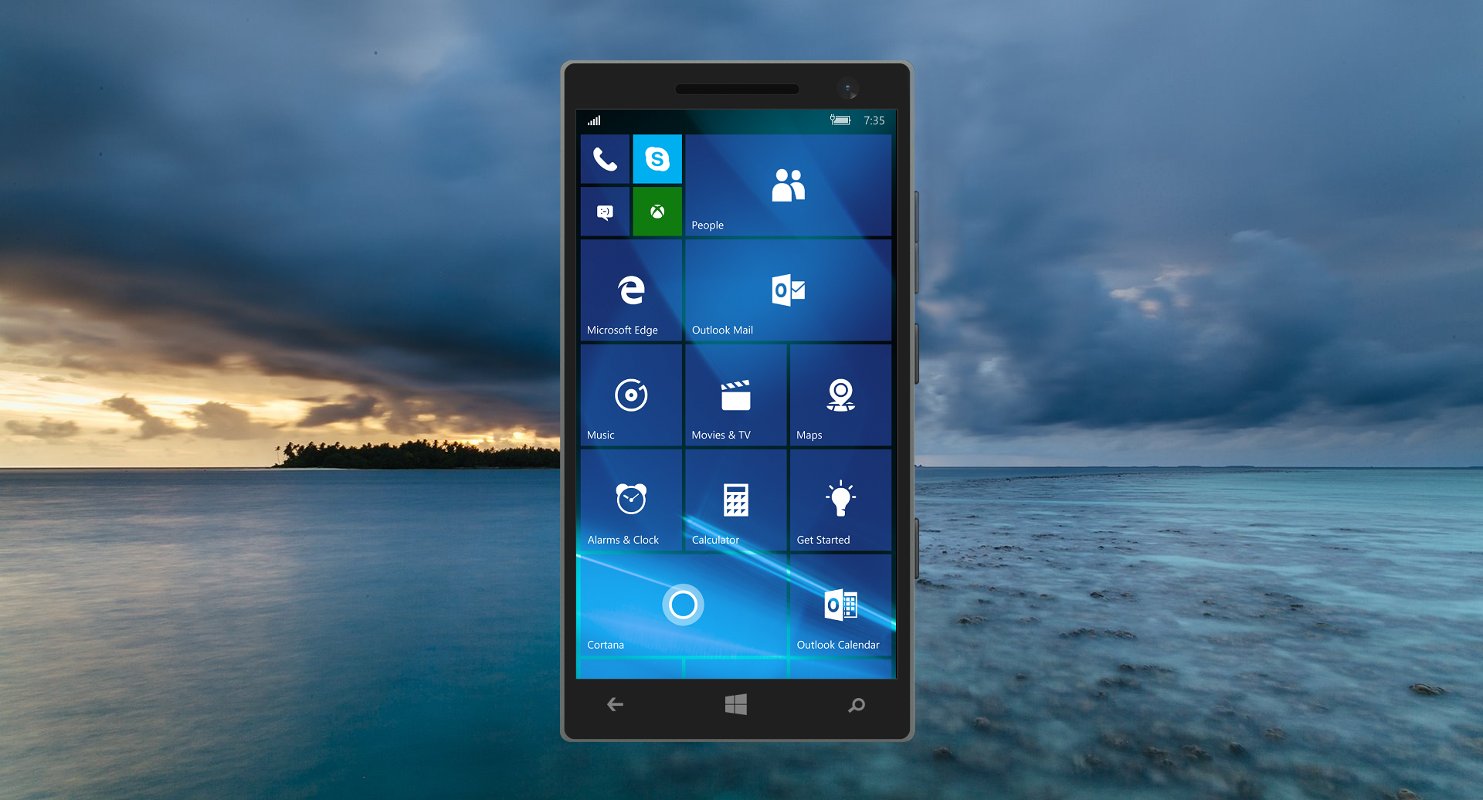

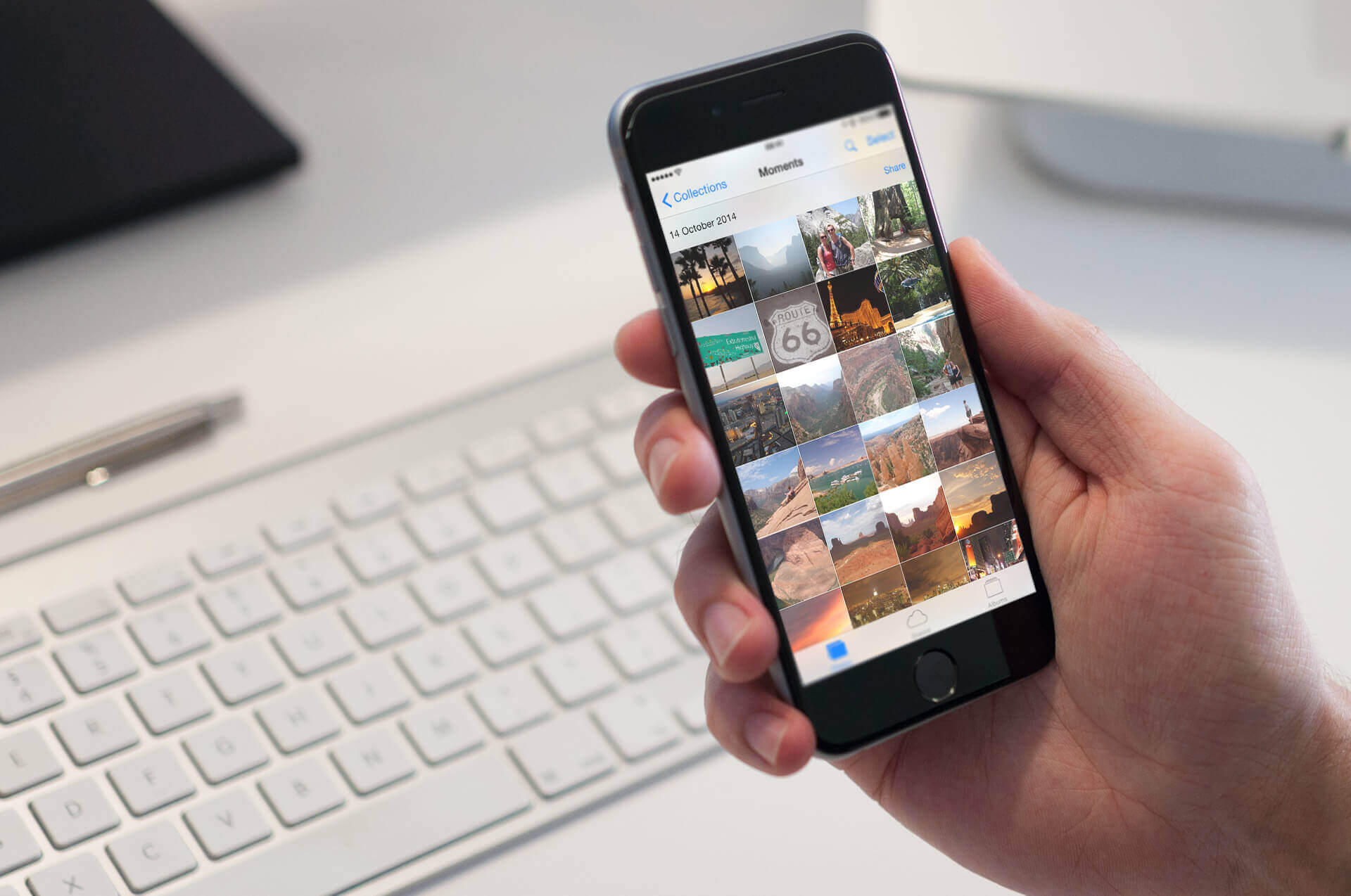
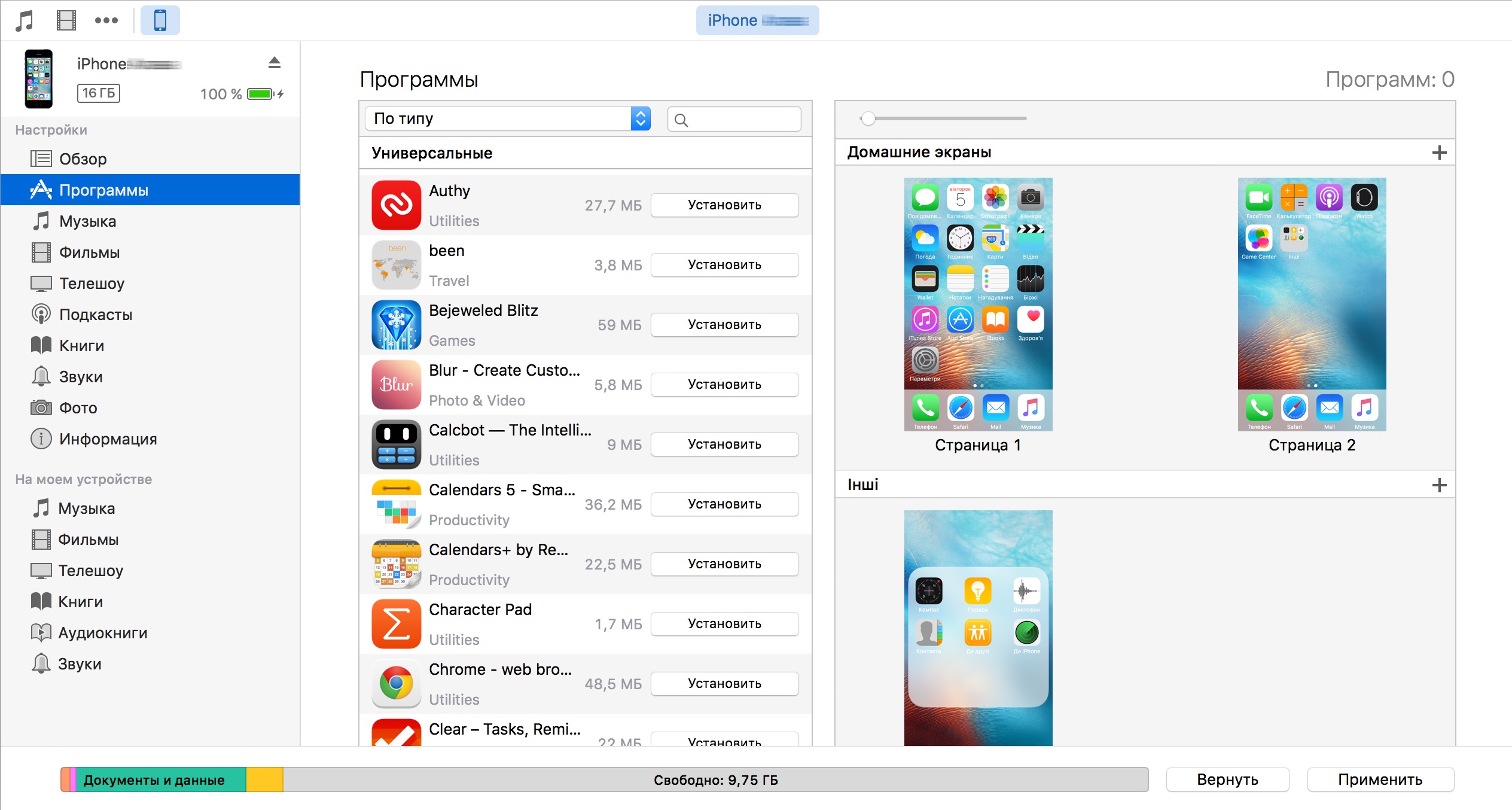











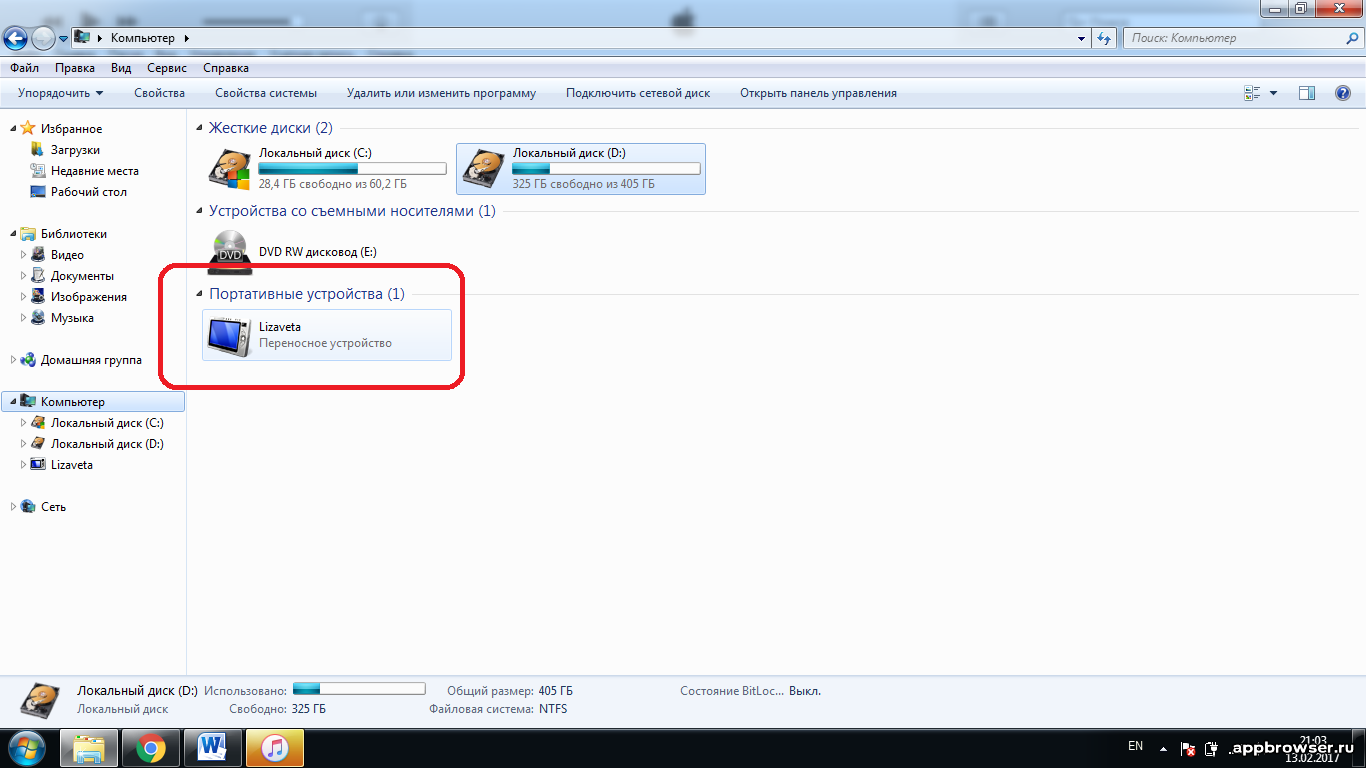
Шаг 2: Открытие приложения \"Фотографии\" на компьютере
На компьютере с Windows 10 откройте приложение \"Фотографии\". Вы можете найти его в меню \"Пуск\" или воспользоваться поиском. Приложение \"Фотографии\" автоматически распознает ваш iPhone и откроет окно с доступными фотографиями.










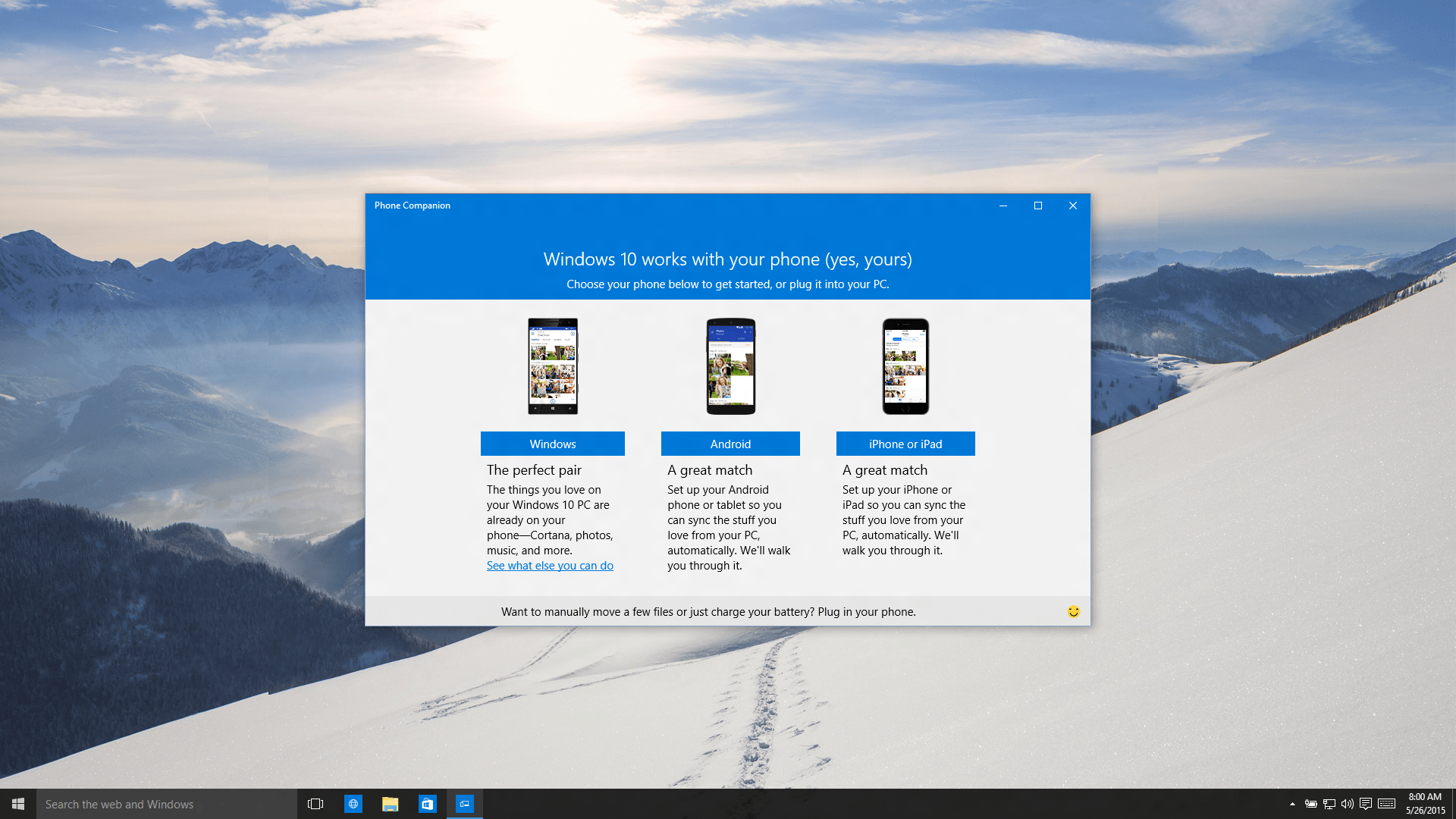



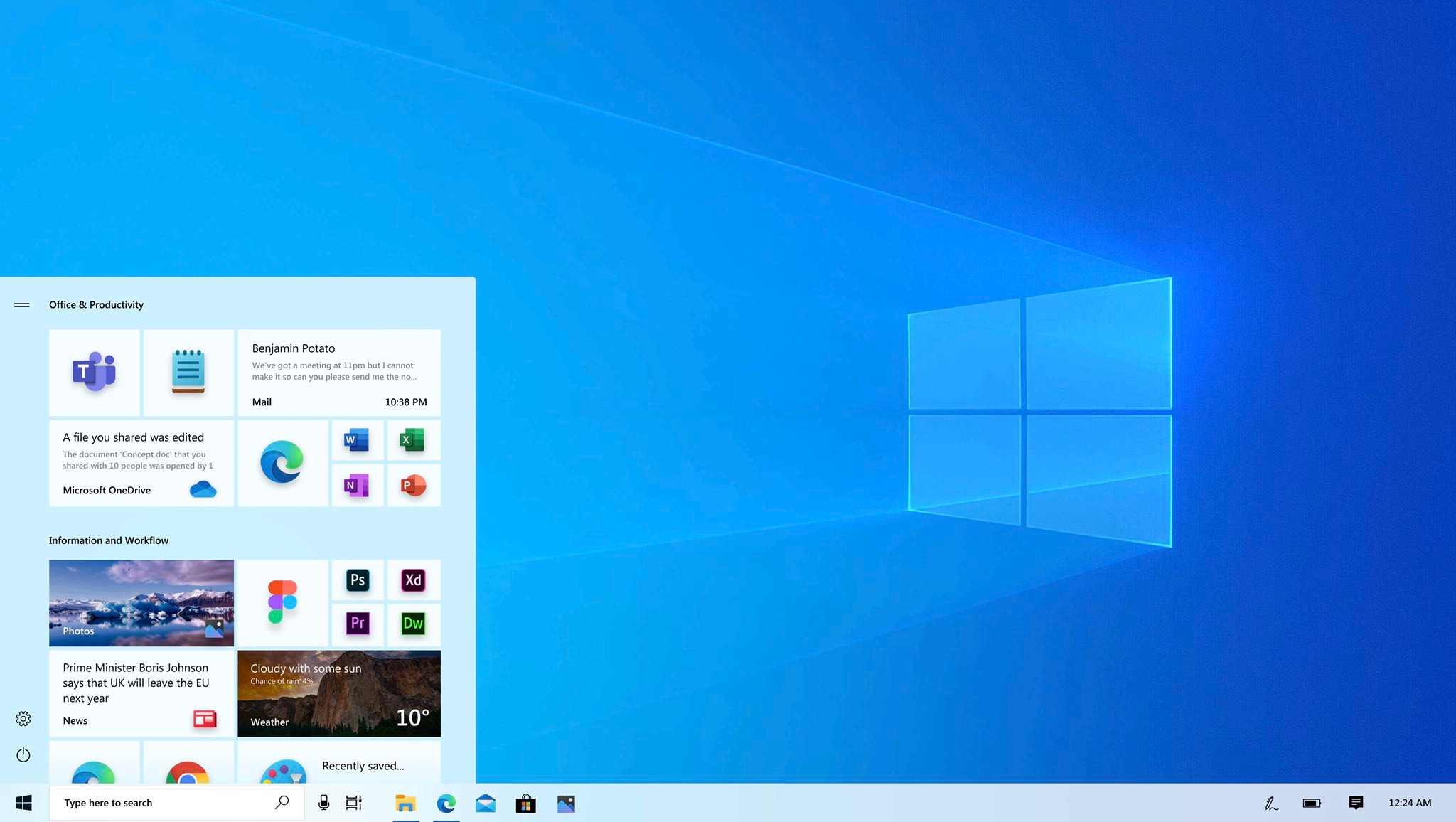



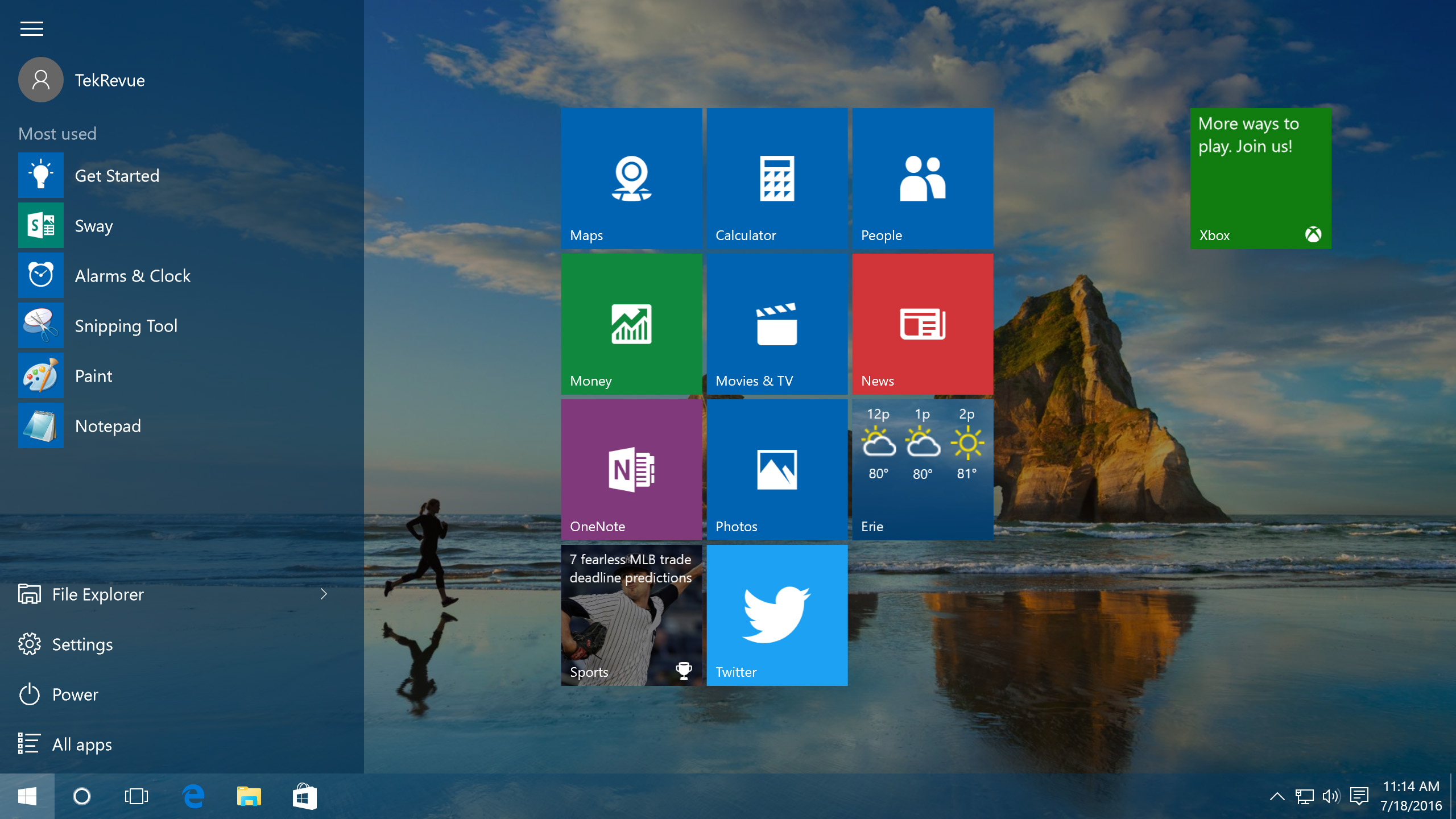
Шаг 3: Выбор и импорт фотографий
Теперь вы можете выбрать фотографии, которые хотите импортировать на компьютер. Просто щелкните на фото, чтобы выбрать их. Если вы хотите выбрать все фотографии, нажмите на кнопку \"Выбрать все\". После выбора фотографий нажмите на кнопку \"Импортировать выбранные\", чтобы начать процесс импорта.

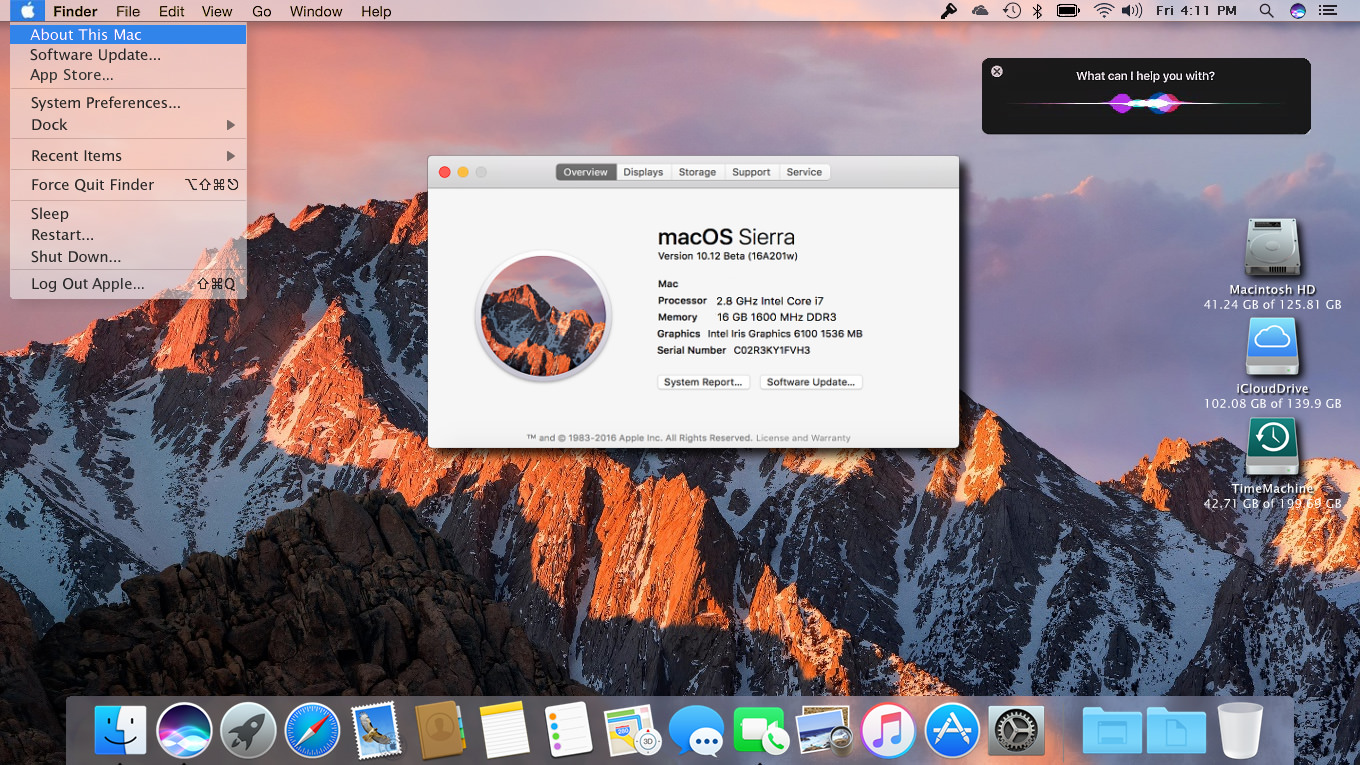


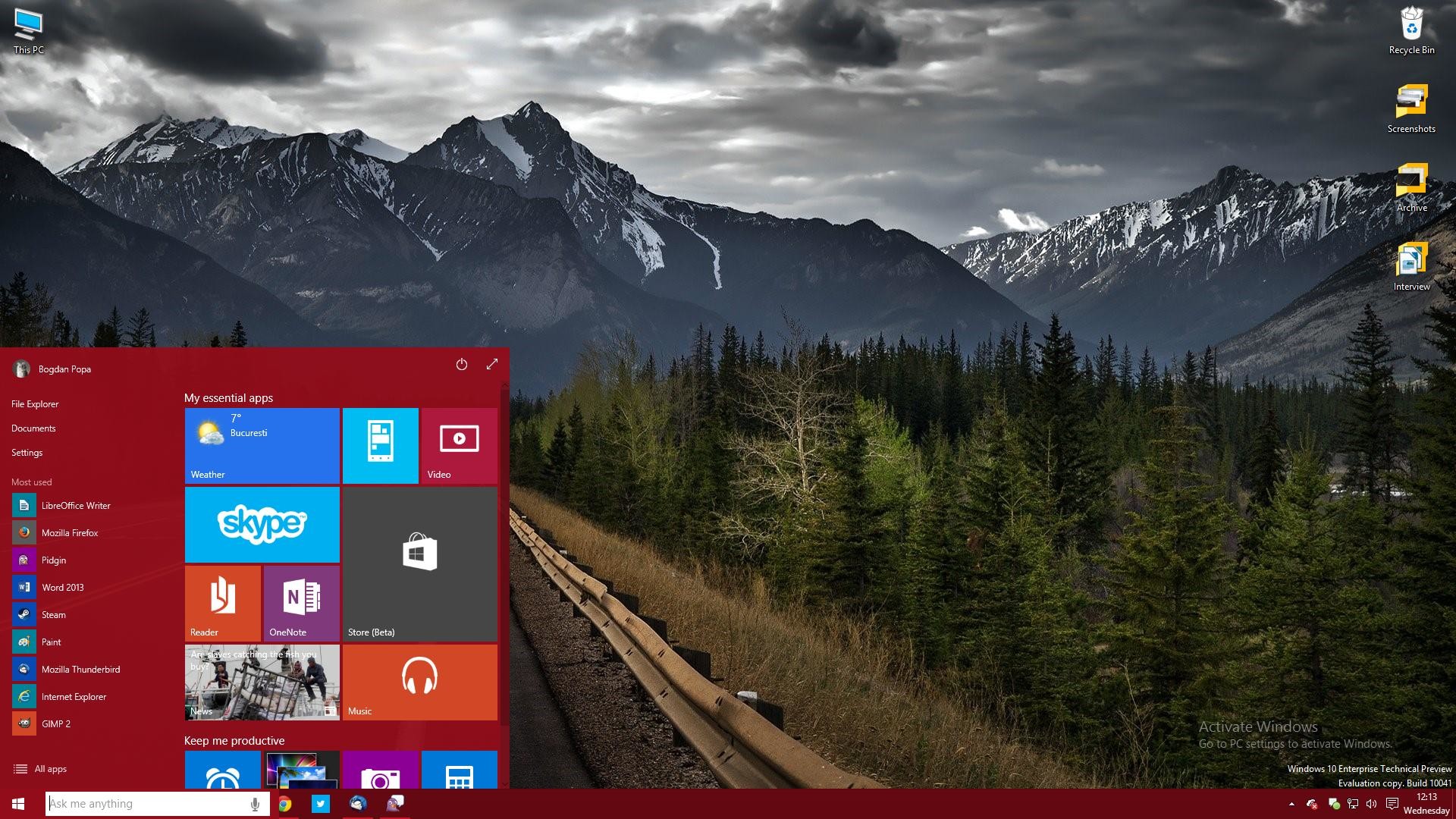


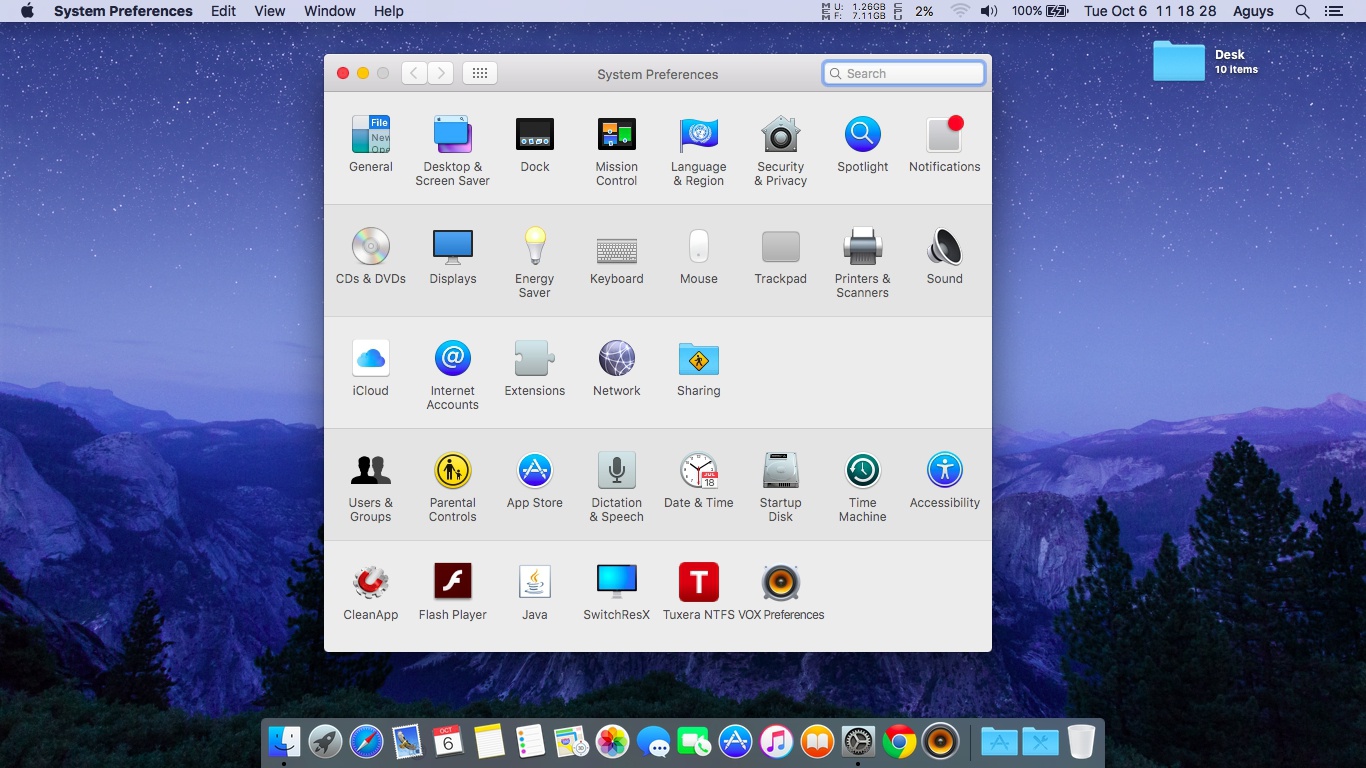





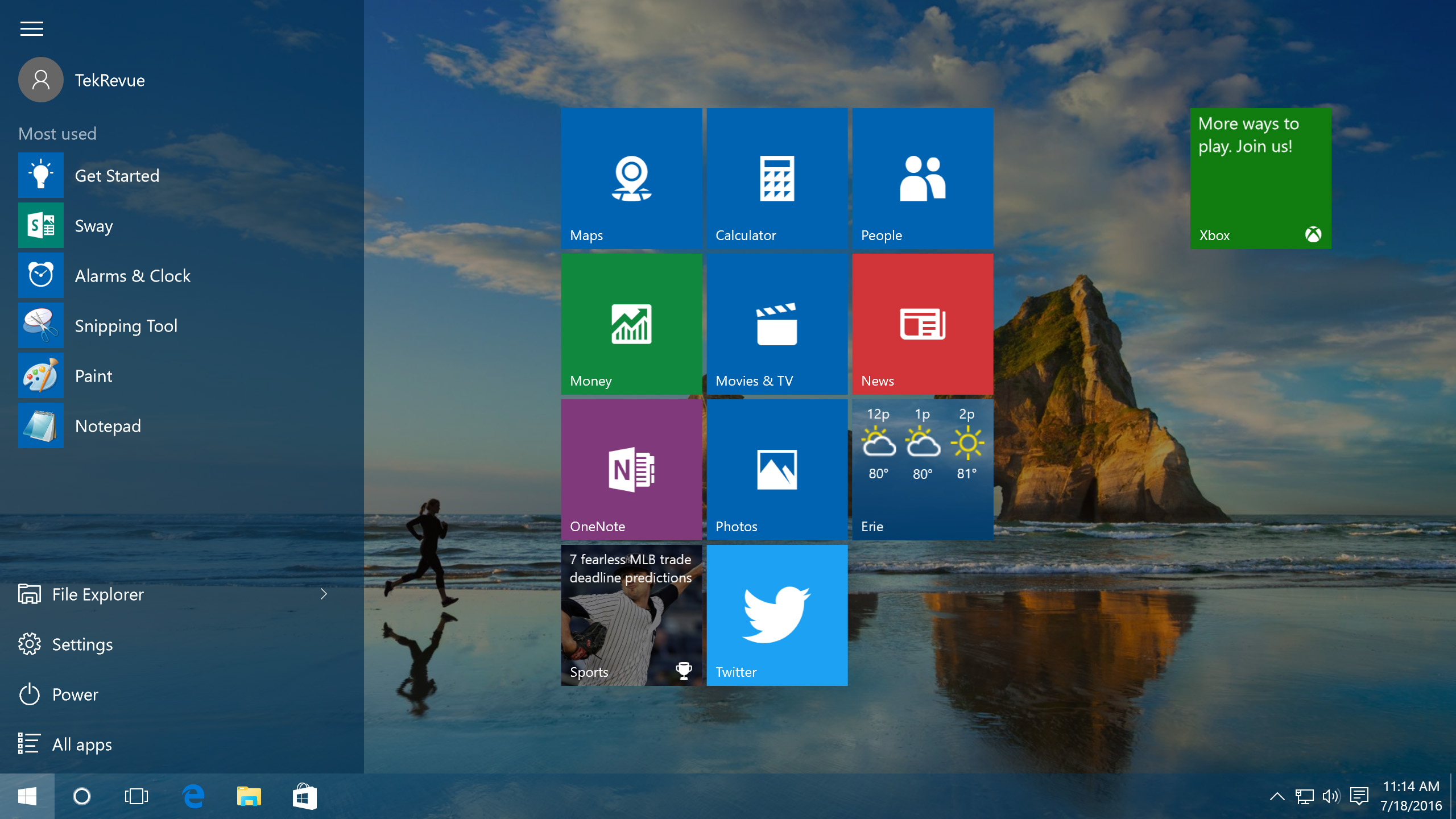


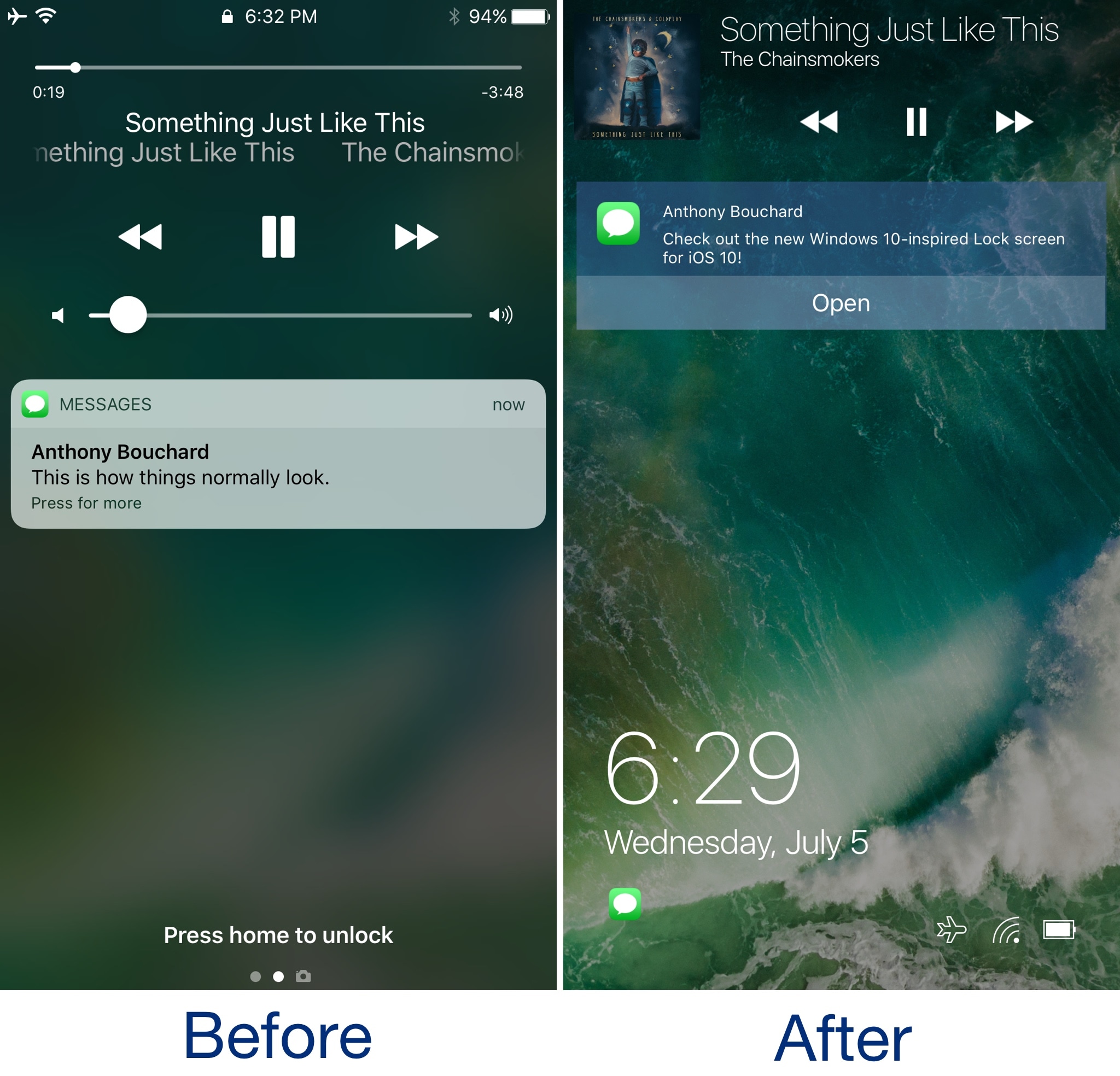

Шаг 4: Просмотр и редактирование фотографий
После успешного импорта фотографий вы можете просмотреть их в приложении \"Фотографии\". Вы также можете редактировать фотографии, применяя различные эффекты, обрезая или поворачивая изображения.





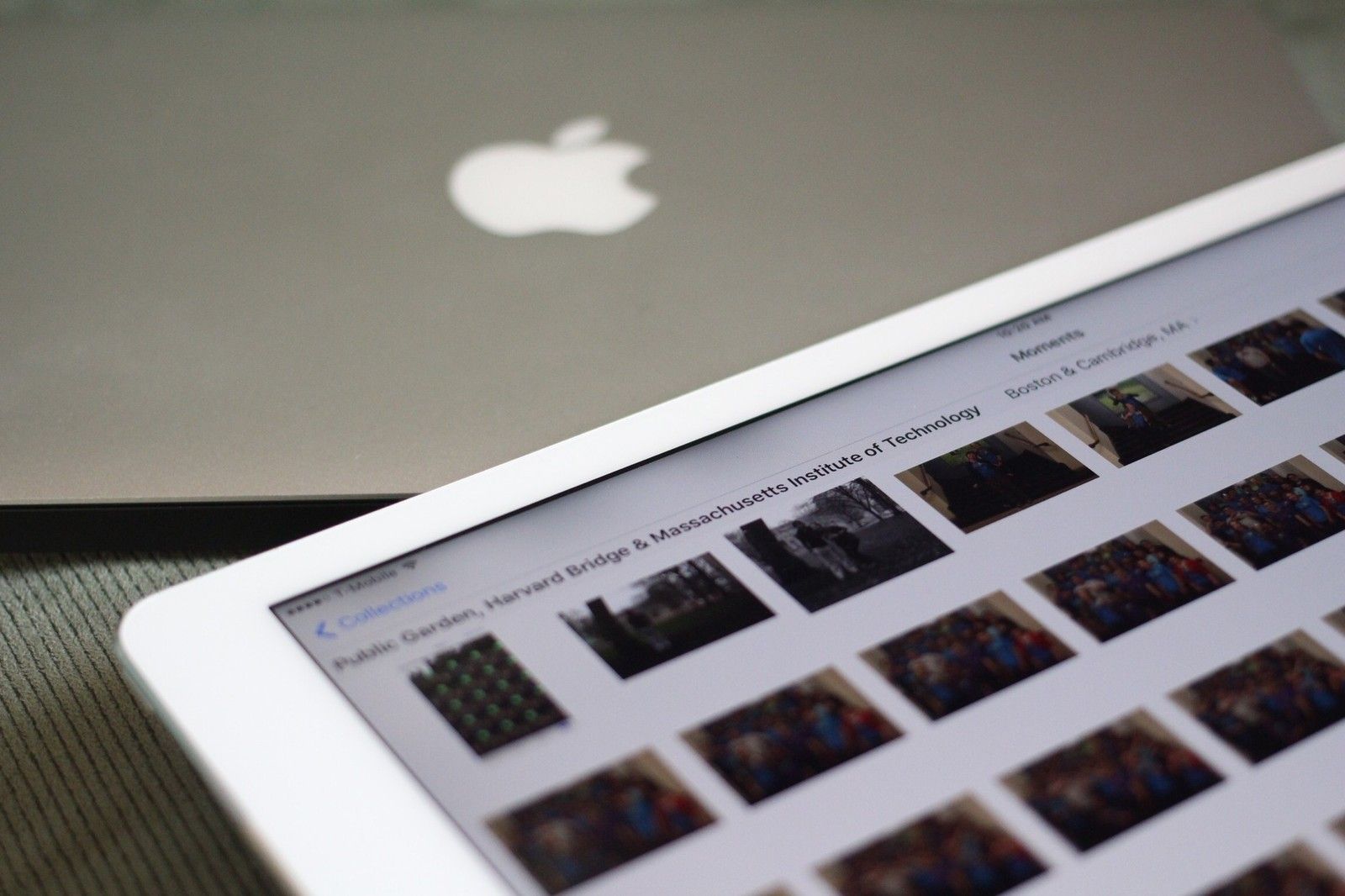
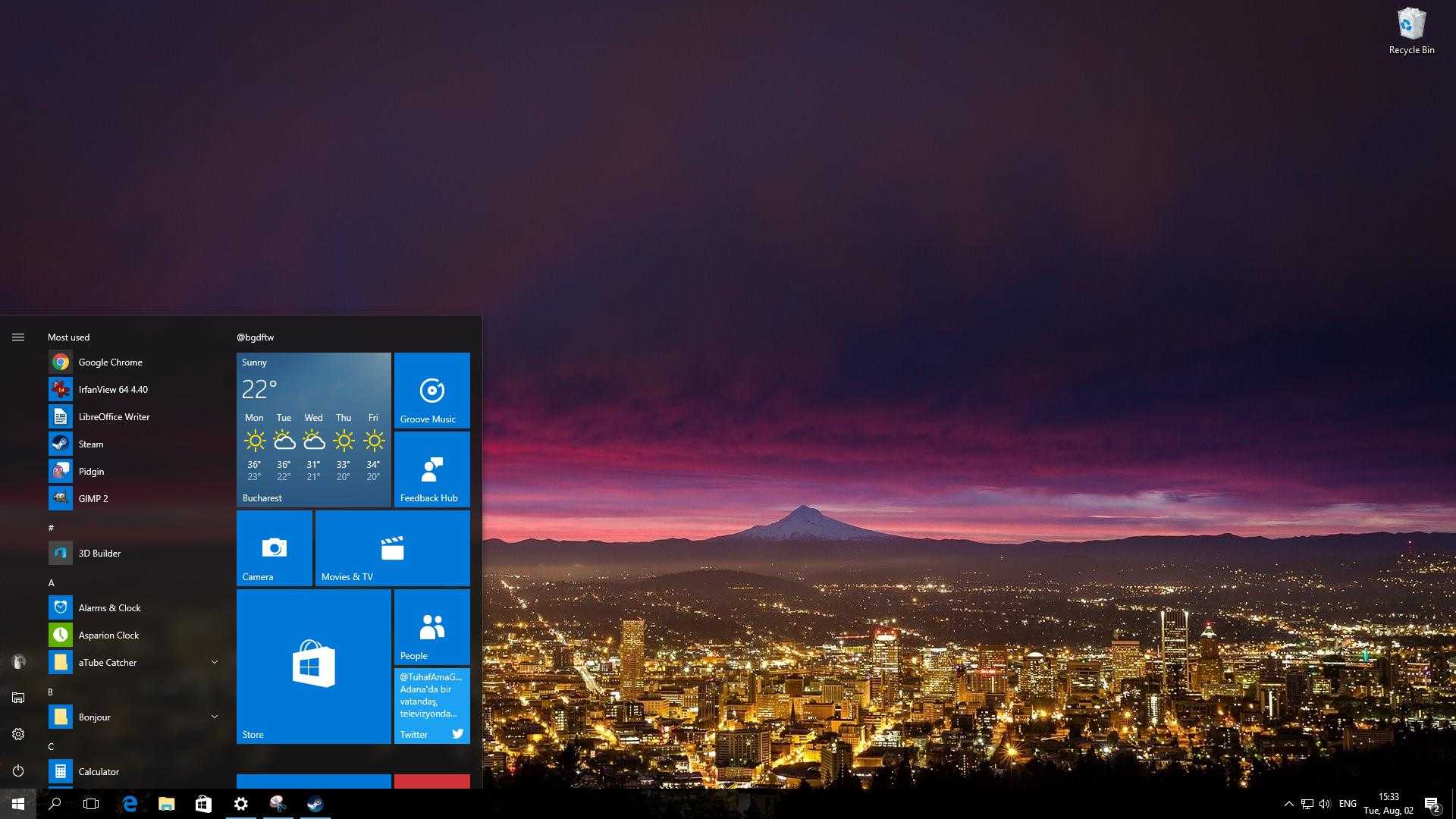






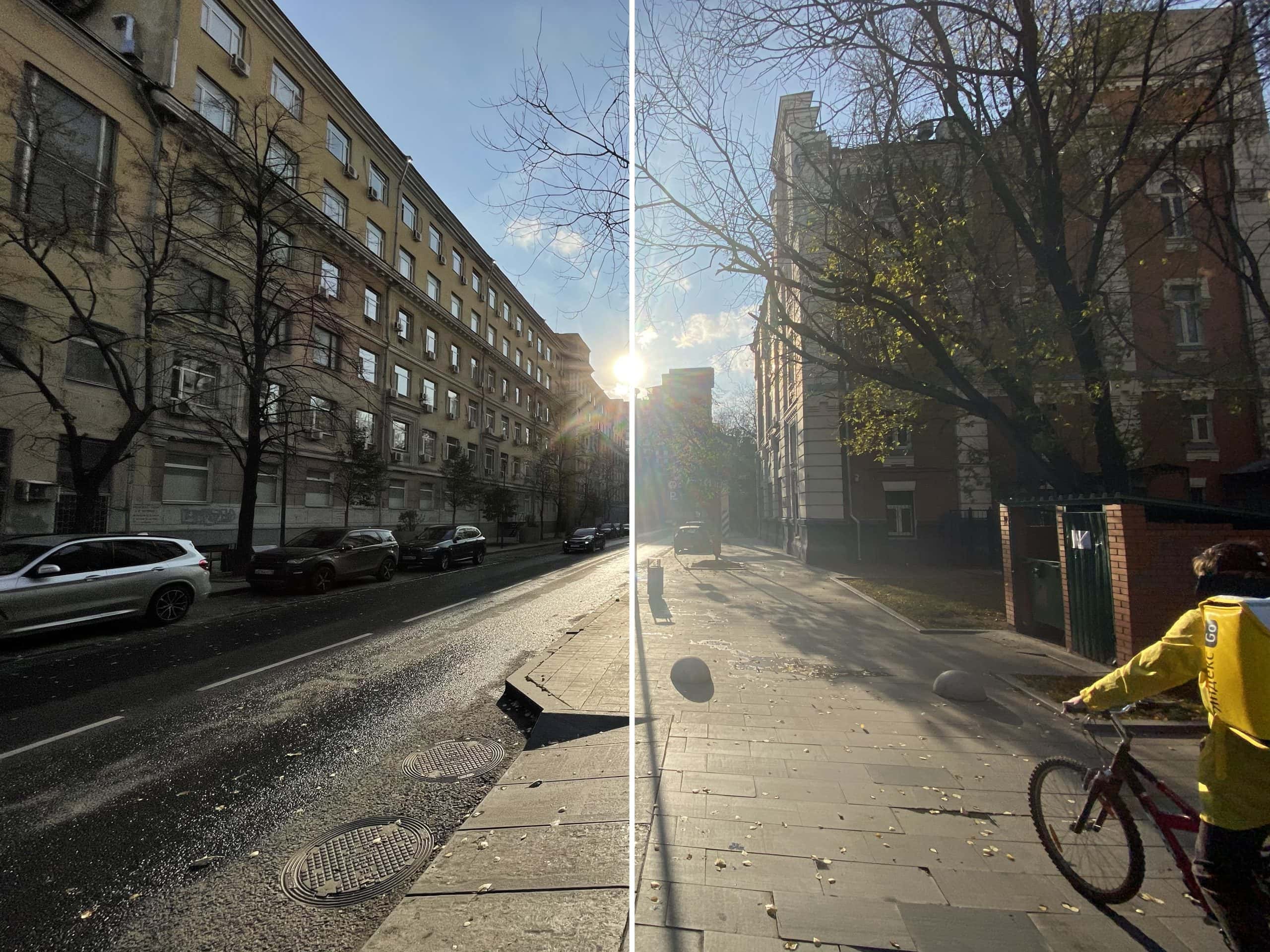




Шаг 5: Сохранение фотографий на компьютере
Чтобы сохранить фотографии на вашем компьютере, выберите нужные снимки и нажмите на кнопку \"Сохранить\". Выберите папку, в которую хотите сохранить фотографии, и нажмите \"ОК\". Ваши фотографии теперь будут сохранены на компьютере с операционной системой Windows 10.
Теперь вы знаете, как легко передавать фотографии с iPhone на компьютер с Windows 10. Надеемся, что эта статья была полезной для вас. Если у вас возникли какие-либо вопросы, не стесняйтесь задавать их в комментариях ниже.