Удаление нежелательных объектов с фотографий может быть легким и эффективным процессом, если вы знаете правильные инструменты и техники, предлагаемые программой Фотошоп. В этой статье мы расскажем вам, как удалить объекты с фото шаг за шагом, предоставив множество примеров и полезных советов.
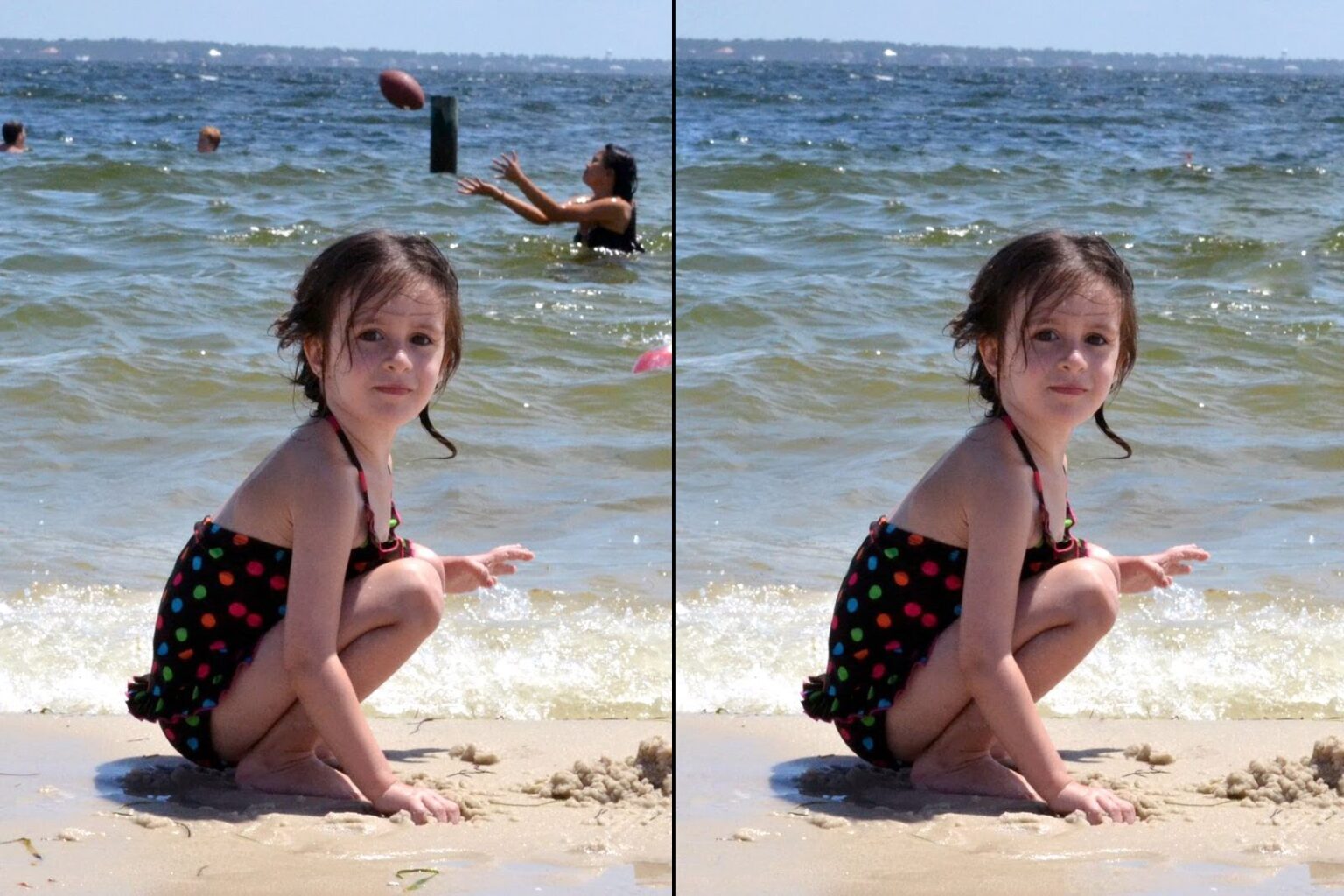
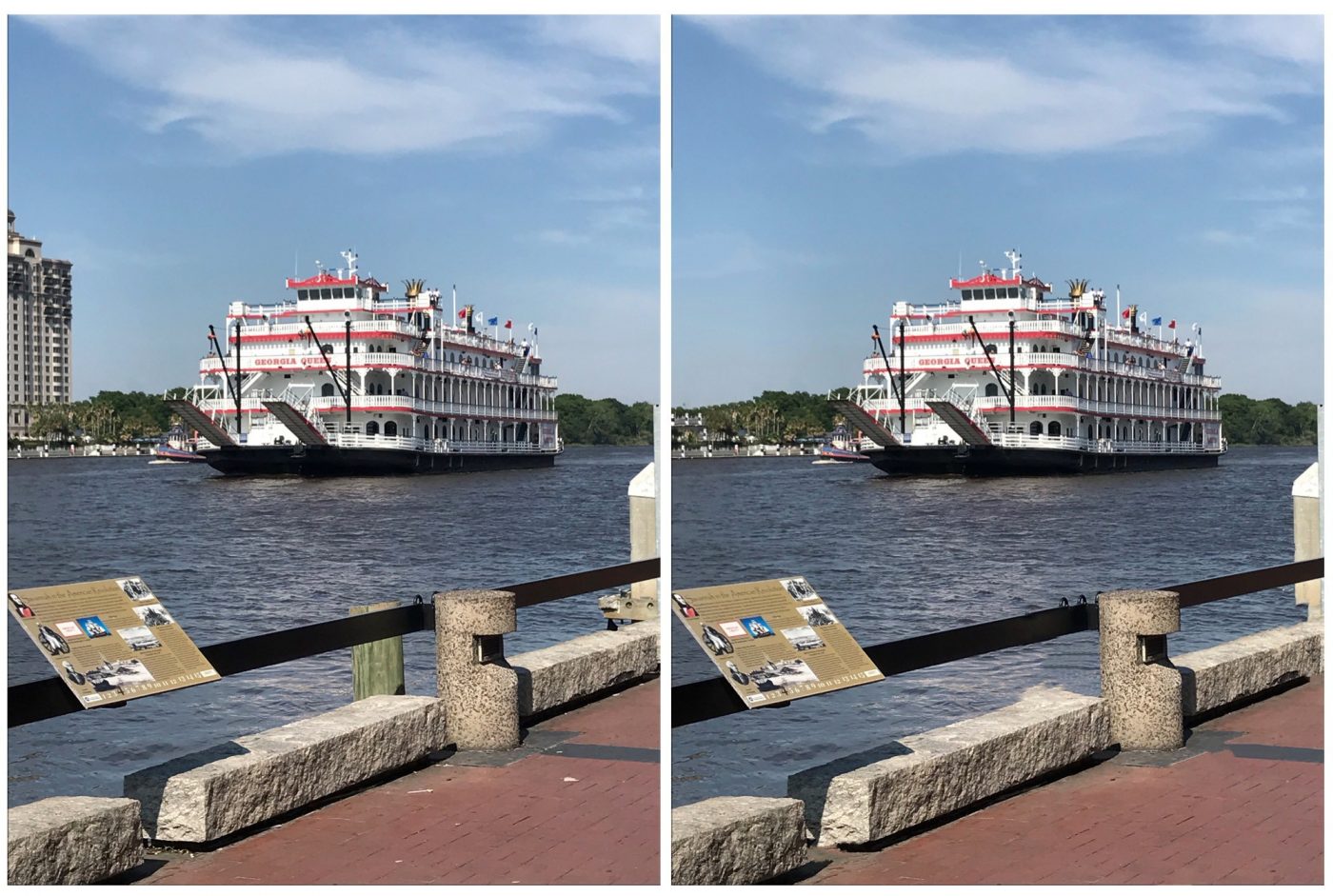
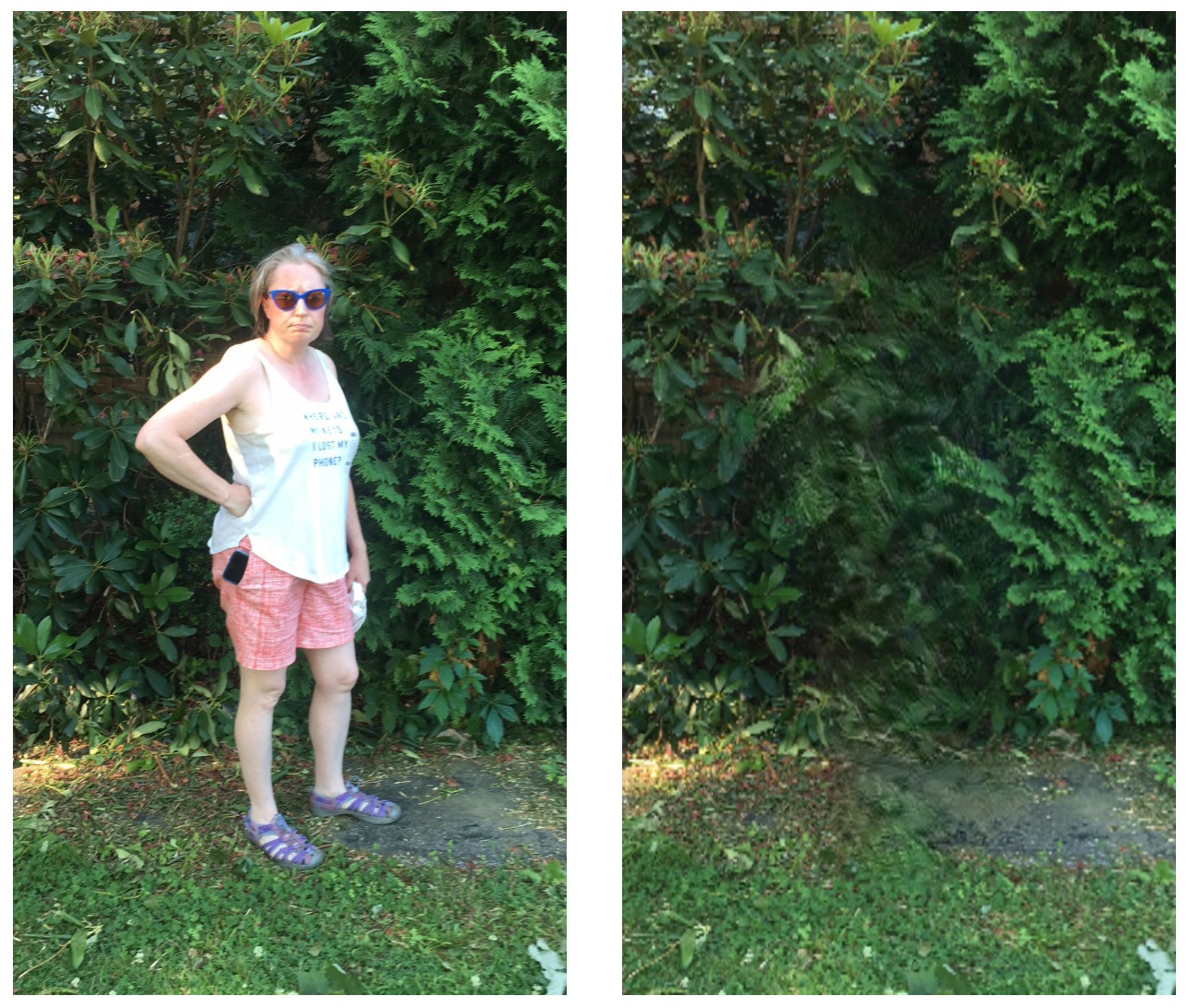
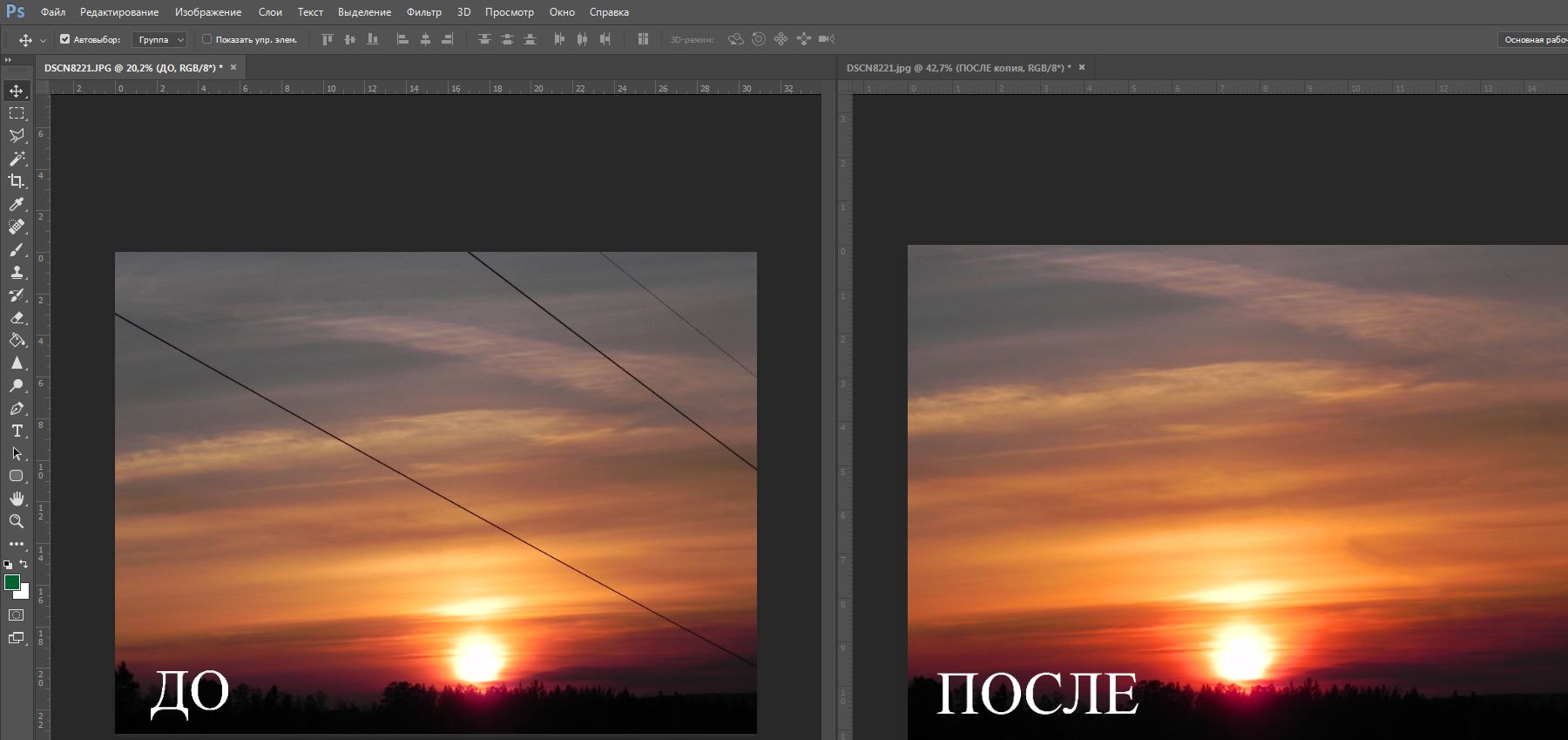

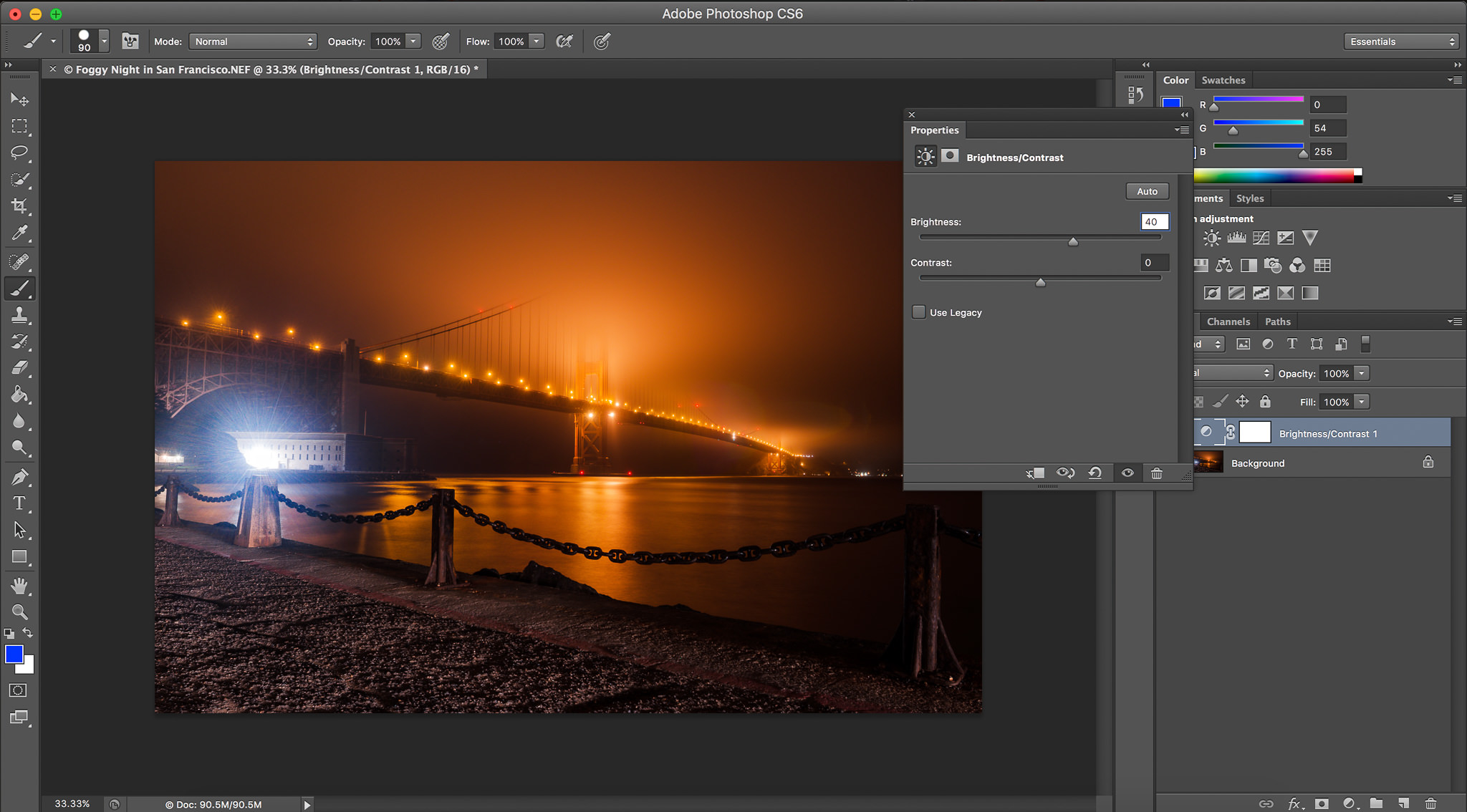
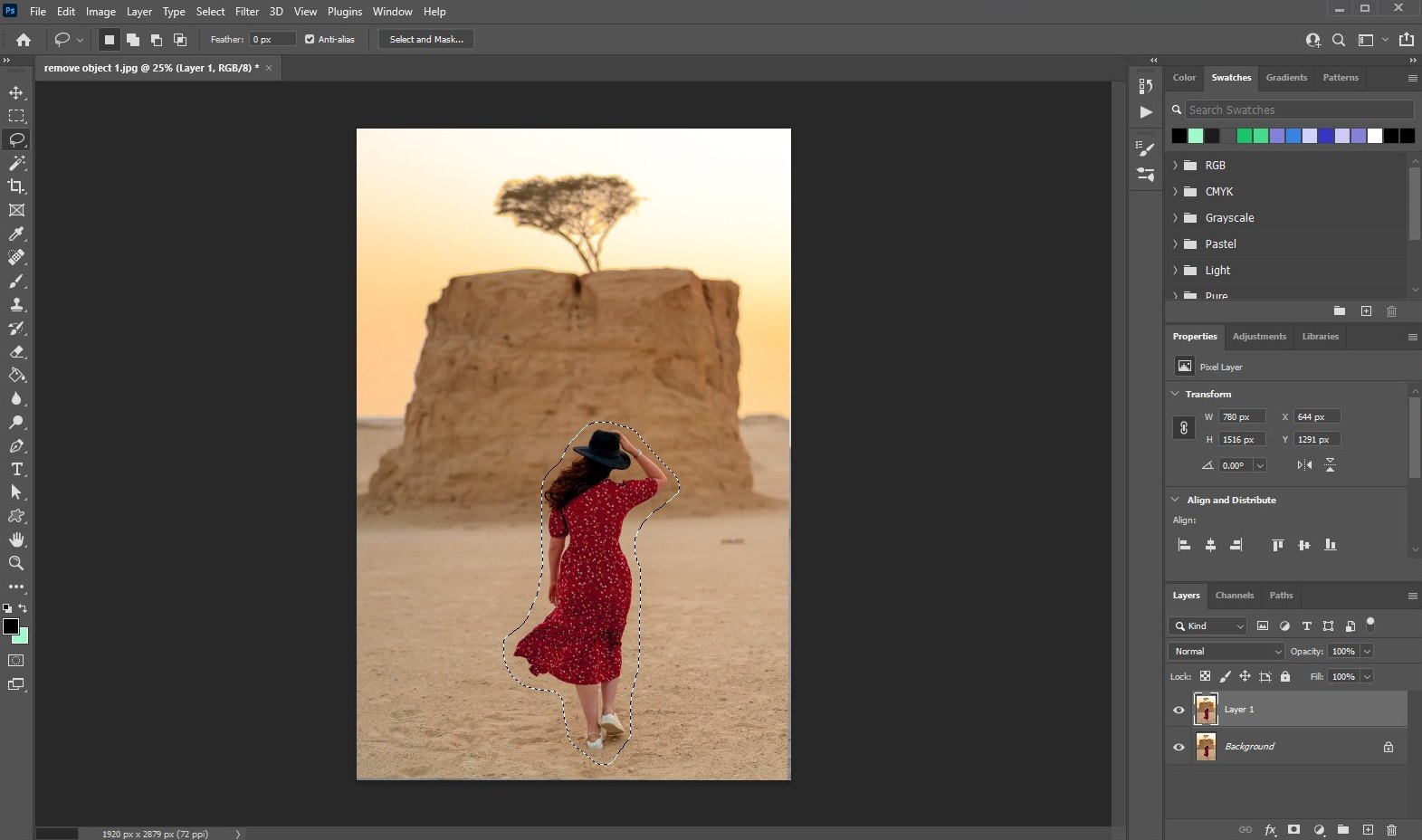
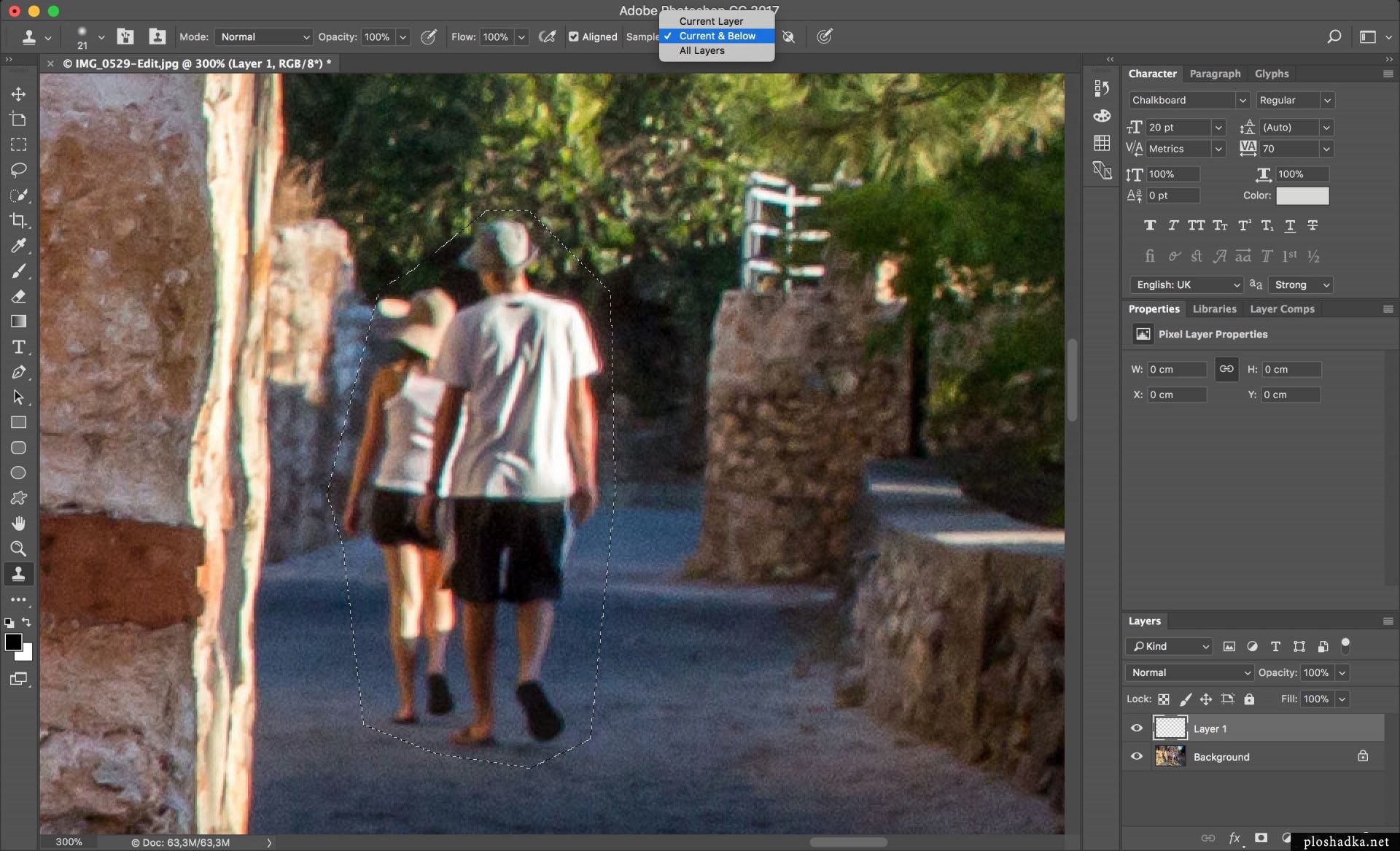
Шаг 1: Выберите инструмент \"Клонирование\"
Перед тем, как начать процесс удаления объектов с фотографии, откройте изображение в программе Фотошоп и выберите инструмент \"Клонирование\" из панели инструментов. Этот инструмент позволяет вам копировать части изображения и наносить их на другие области, чтобы замаскировать нежелательные объекты.
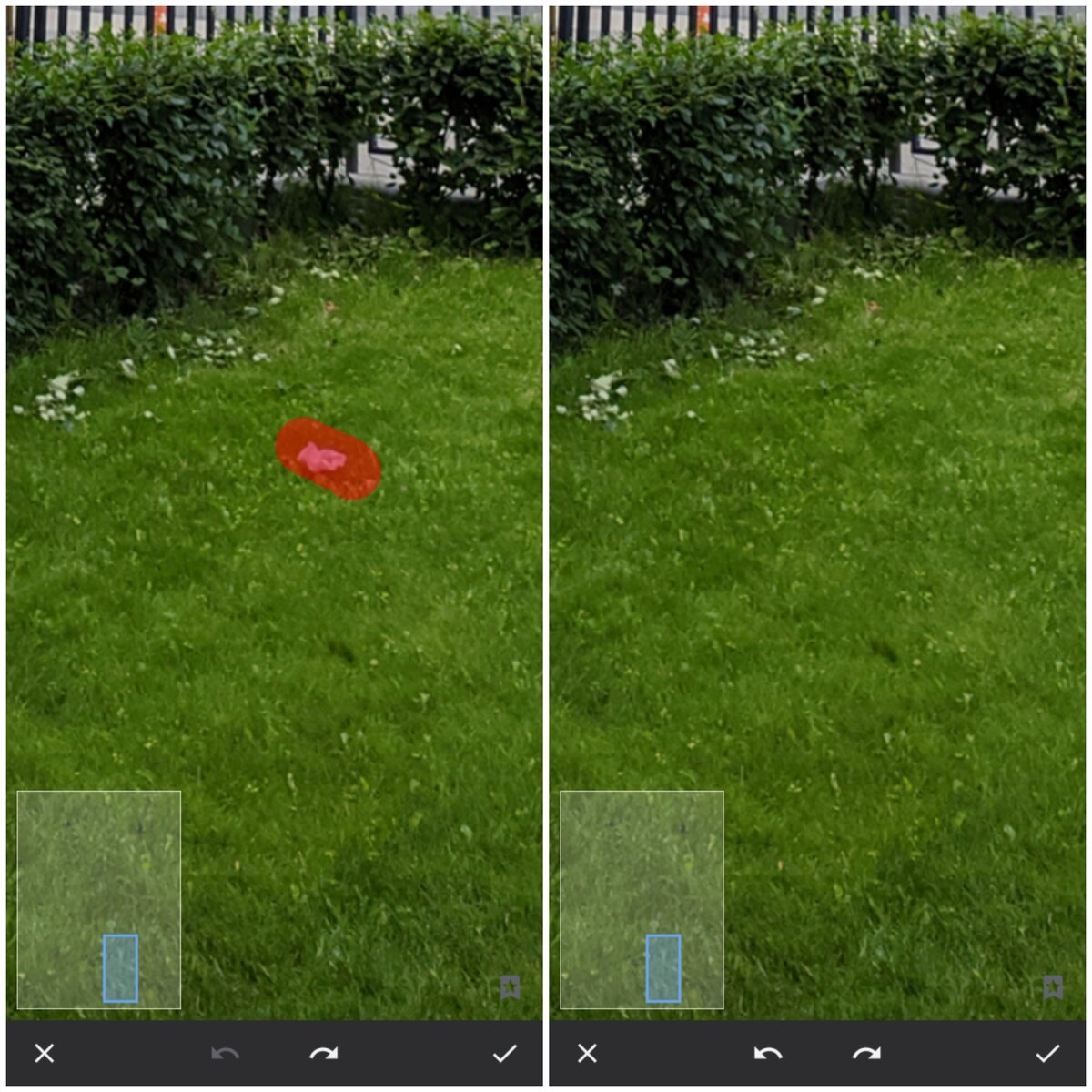


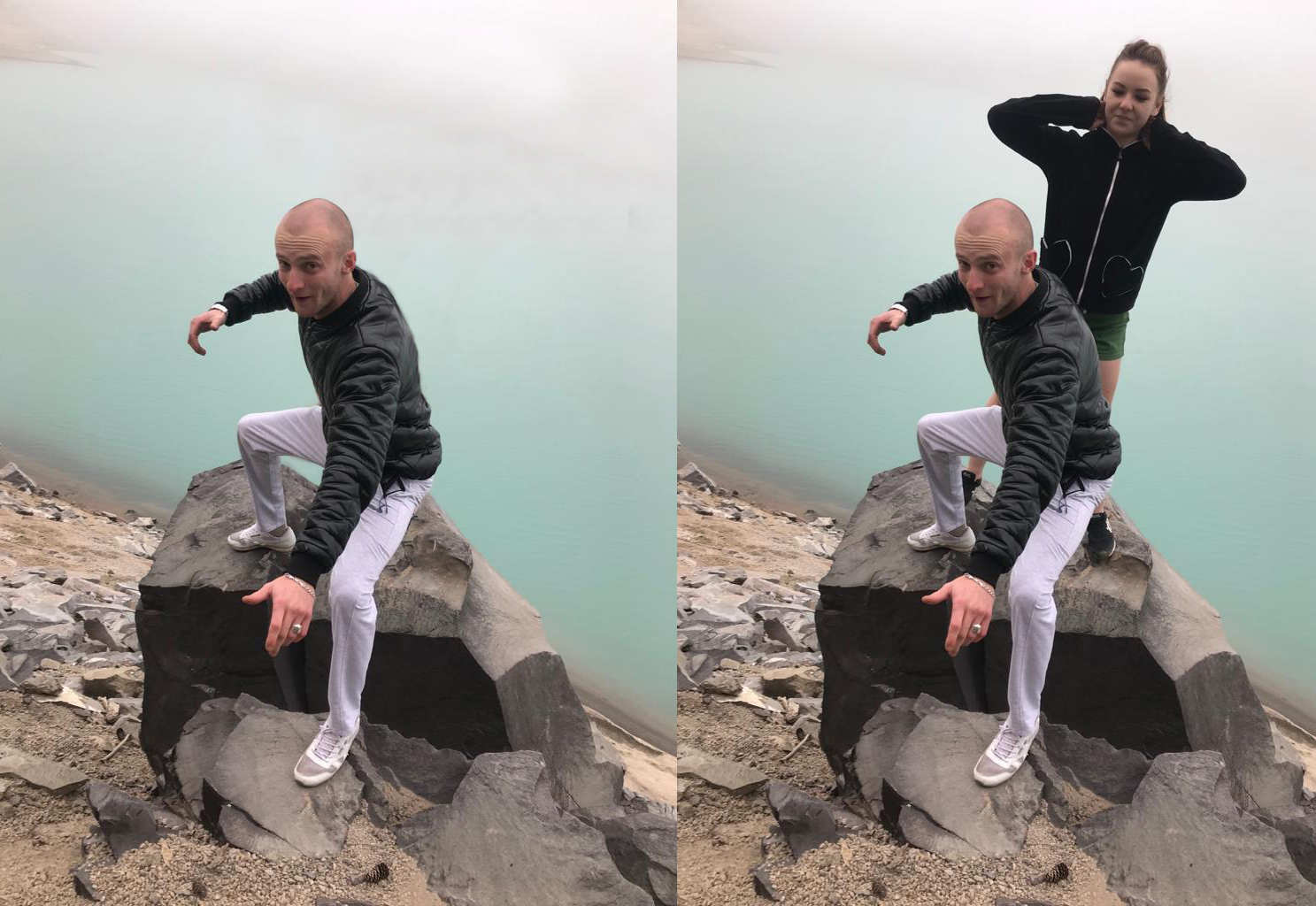


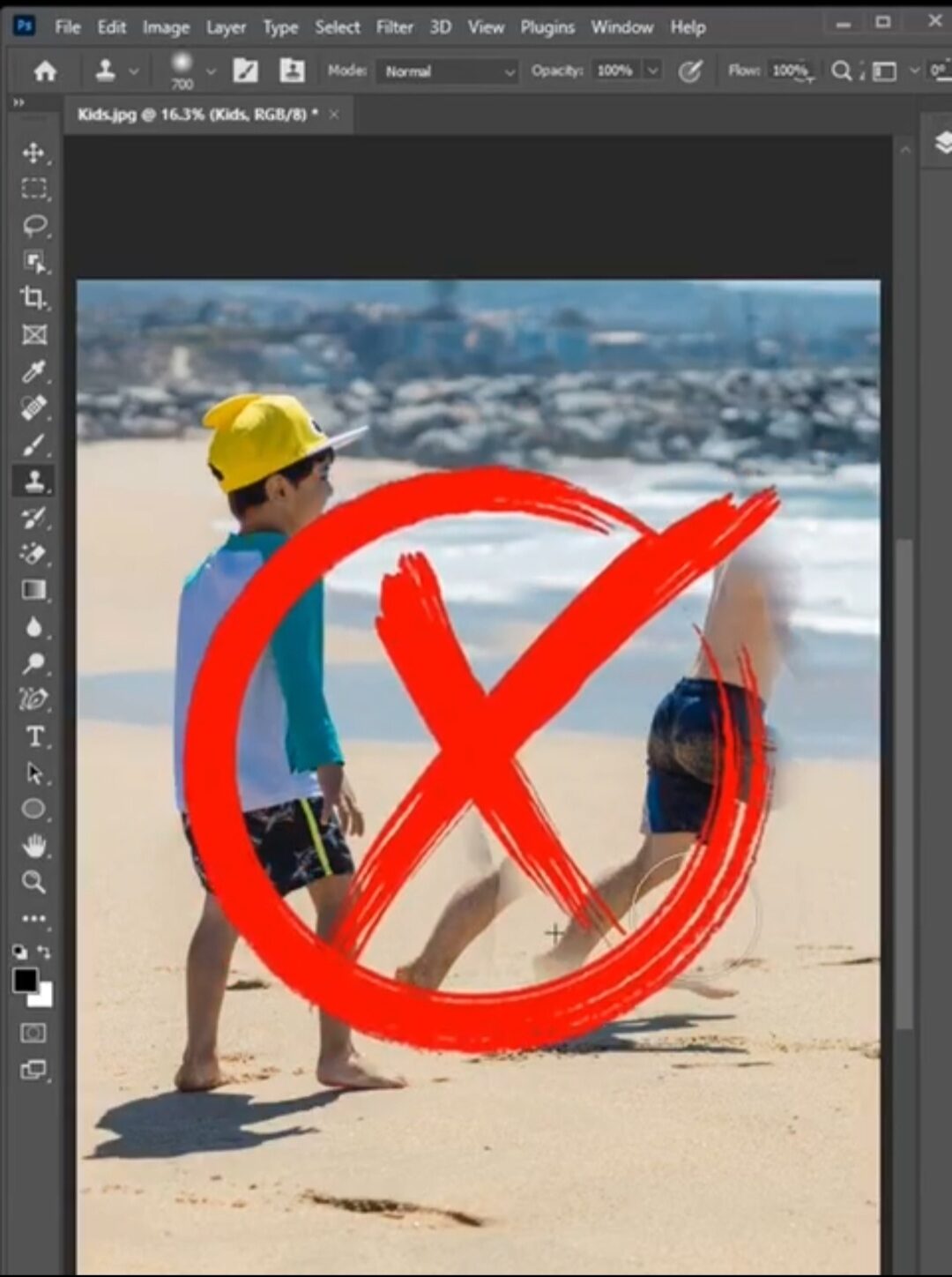
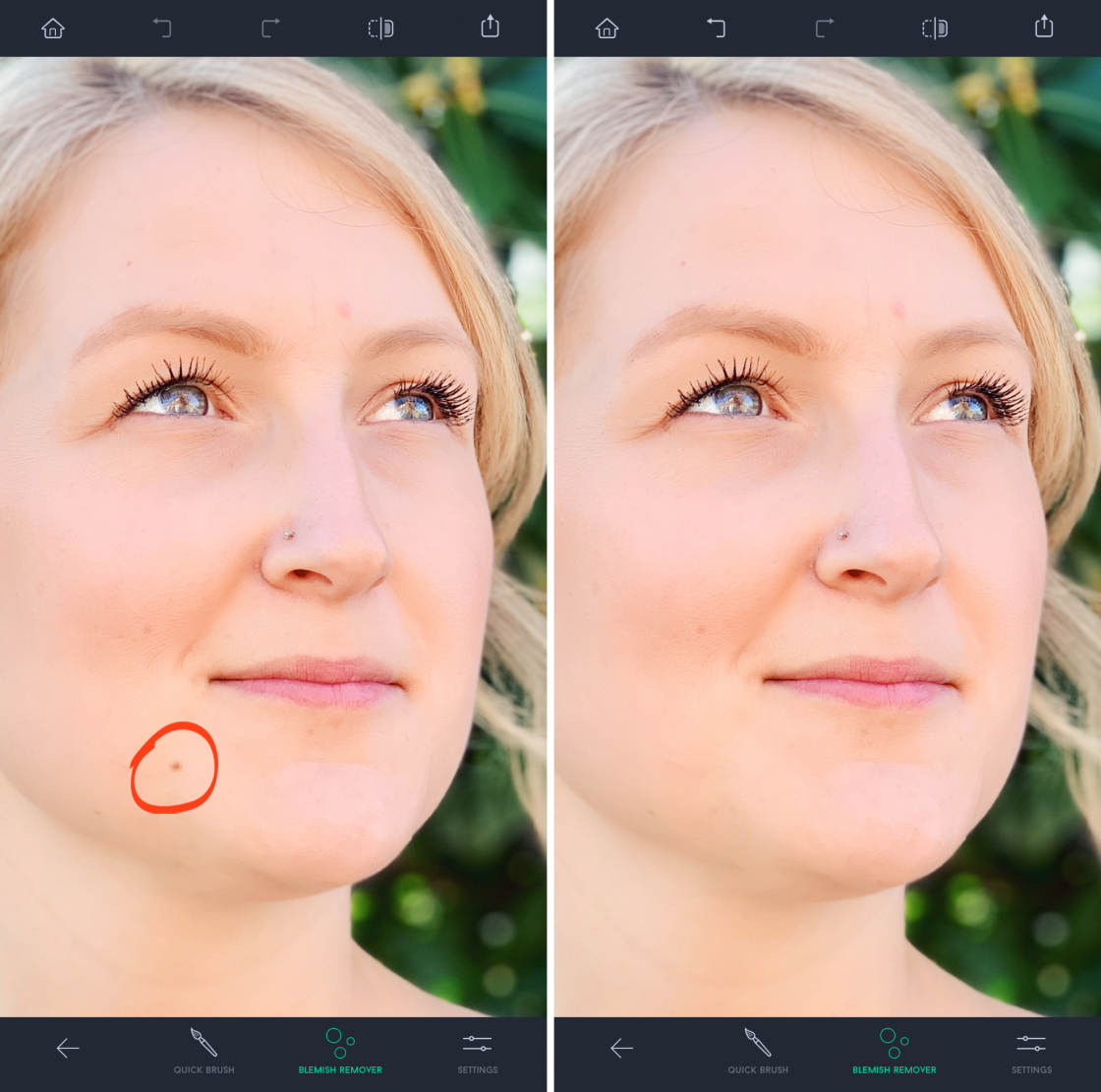

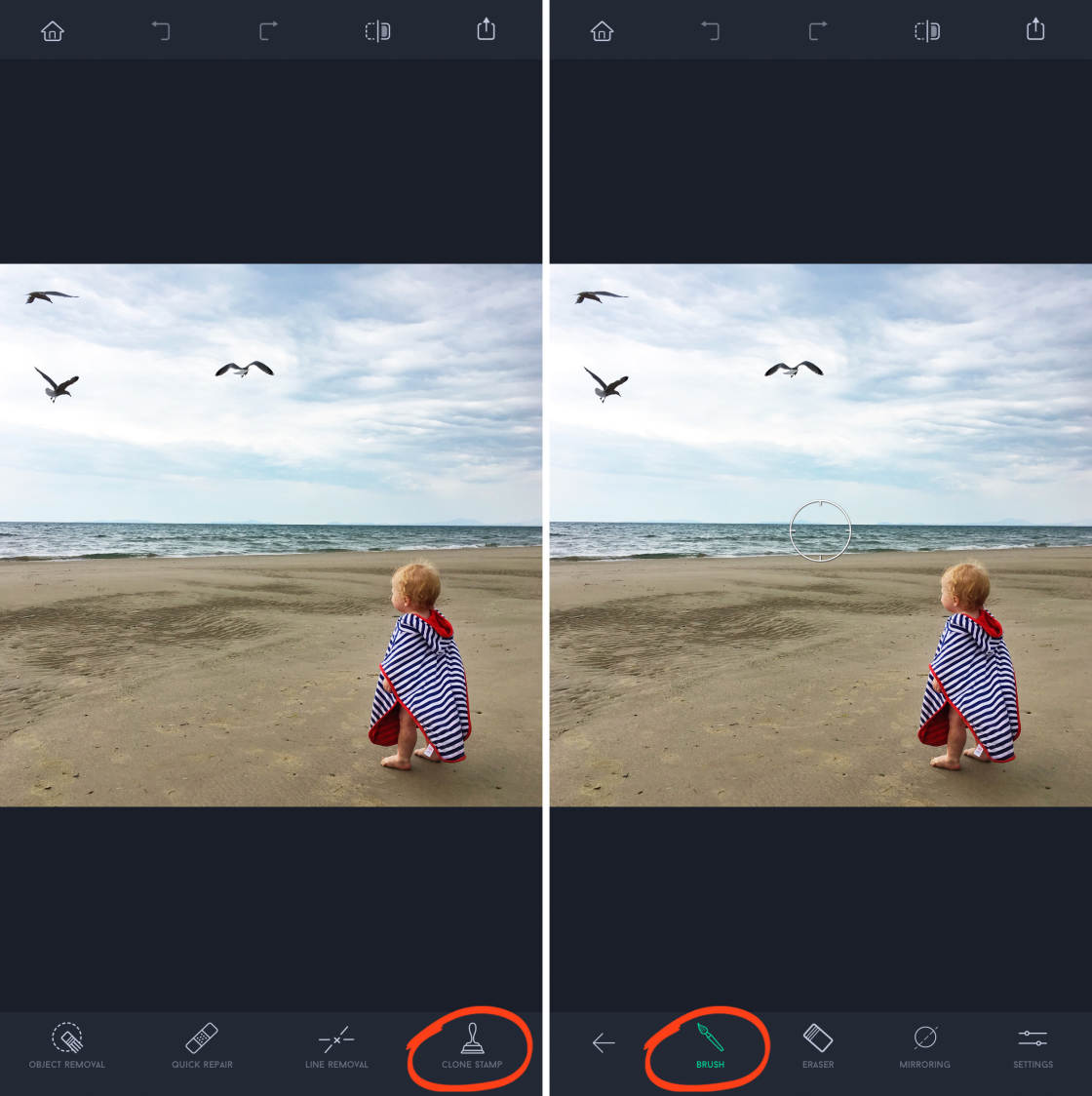


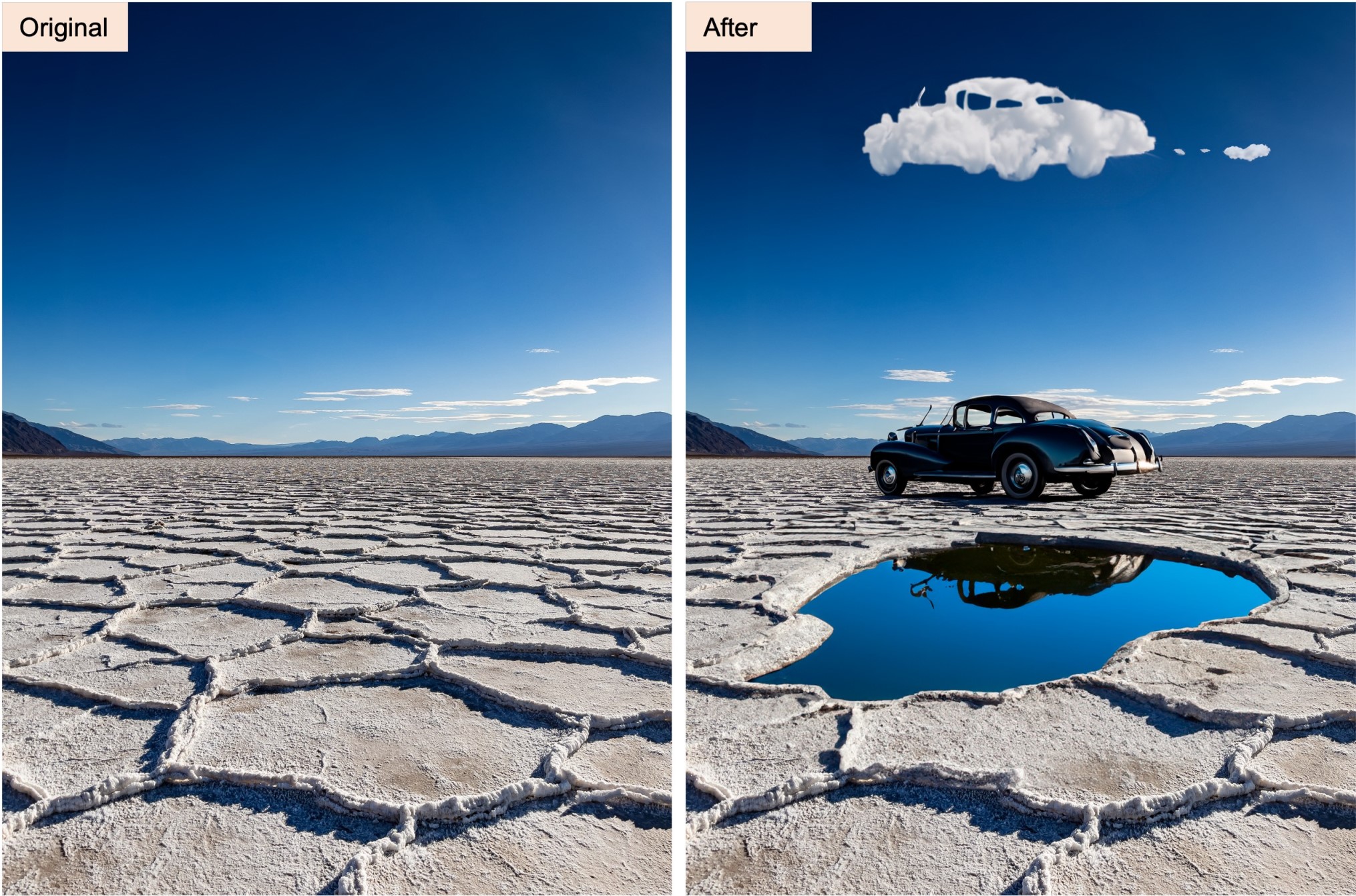

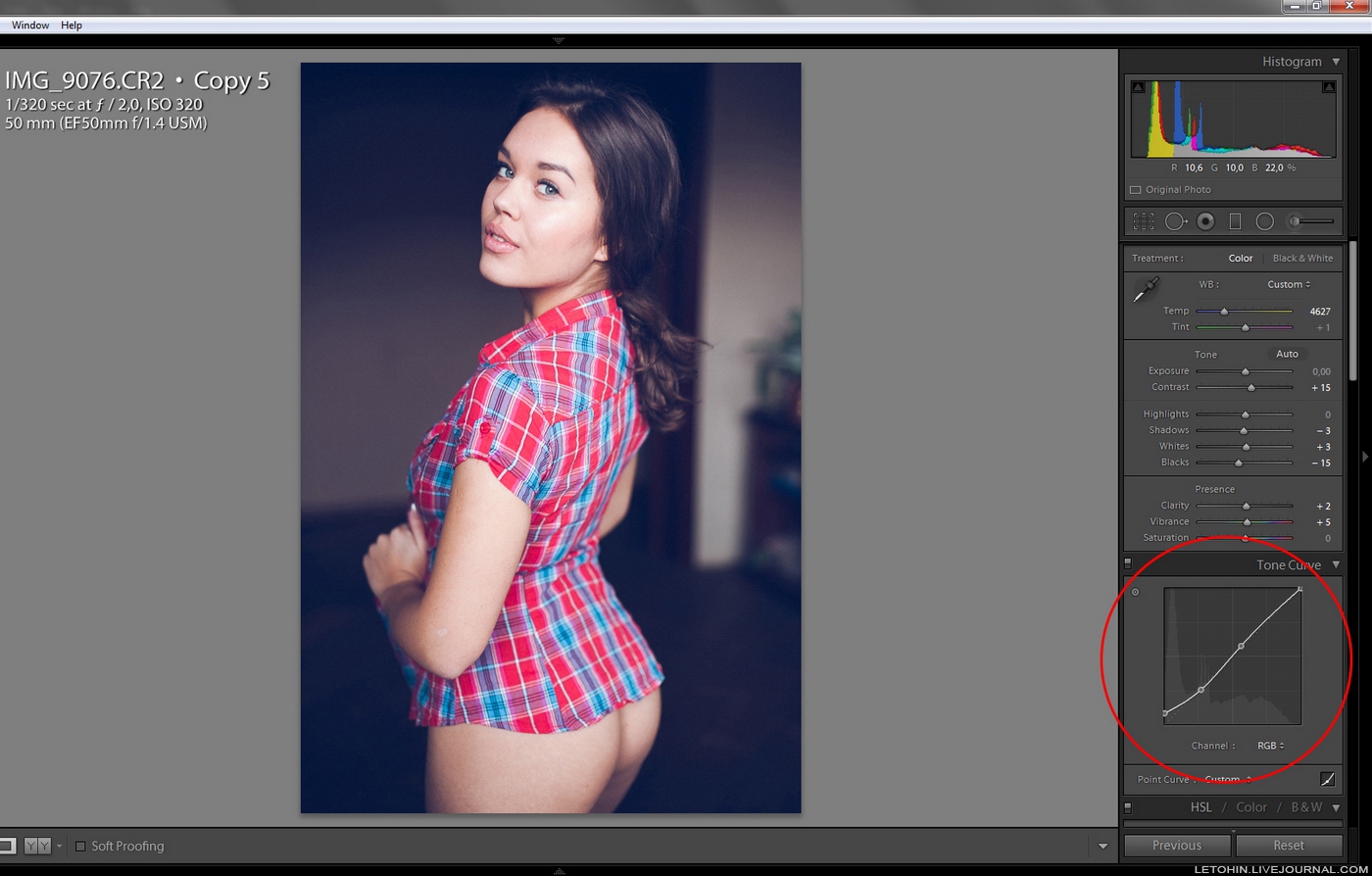

Шаг 2: Создайте клонирующий слой
Чтобы сохранить оригинальное изображение и иметь возможность вносить изменения, создайте клонирующий слой. Это позволит вам работать над удалением объектов на отдельном слое, не затрагивая исходное изображение.


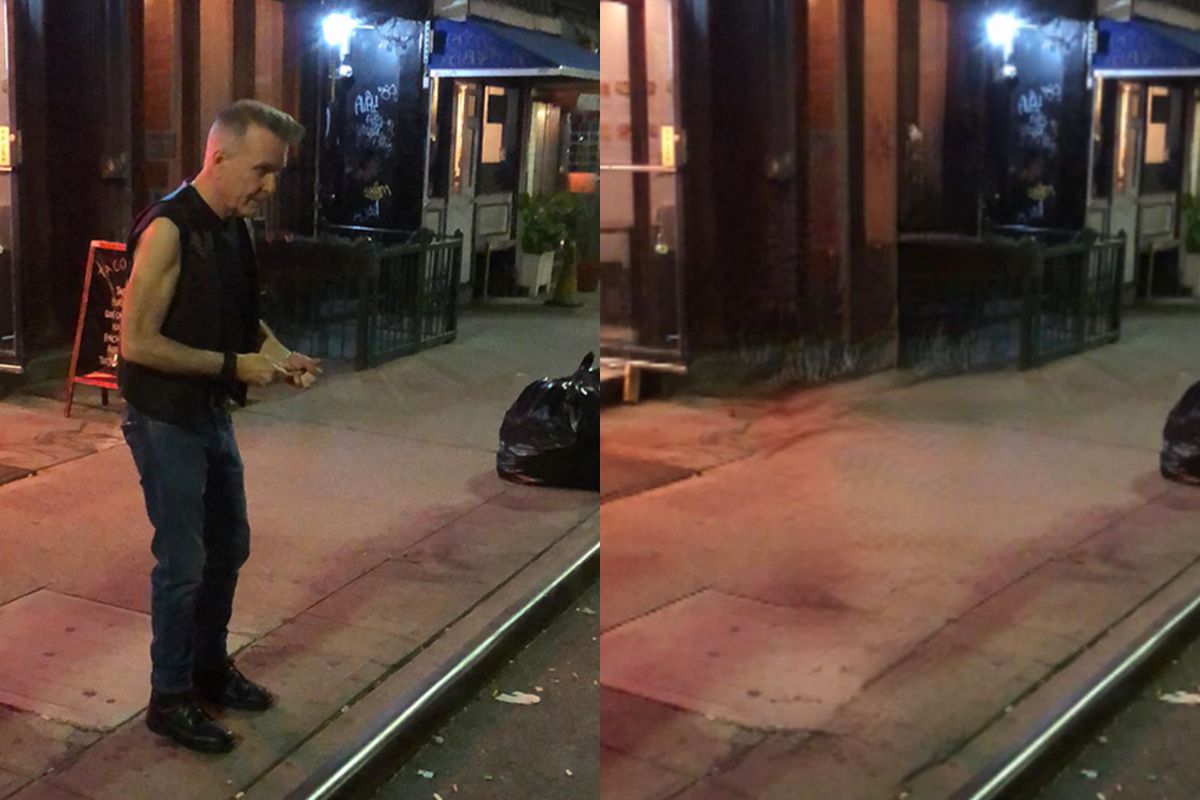
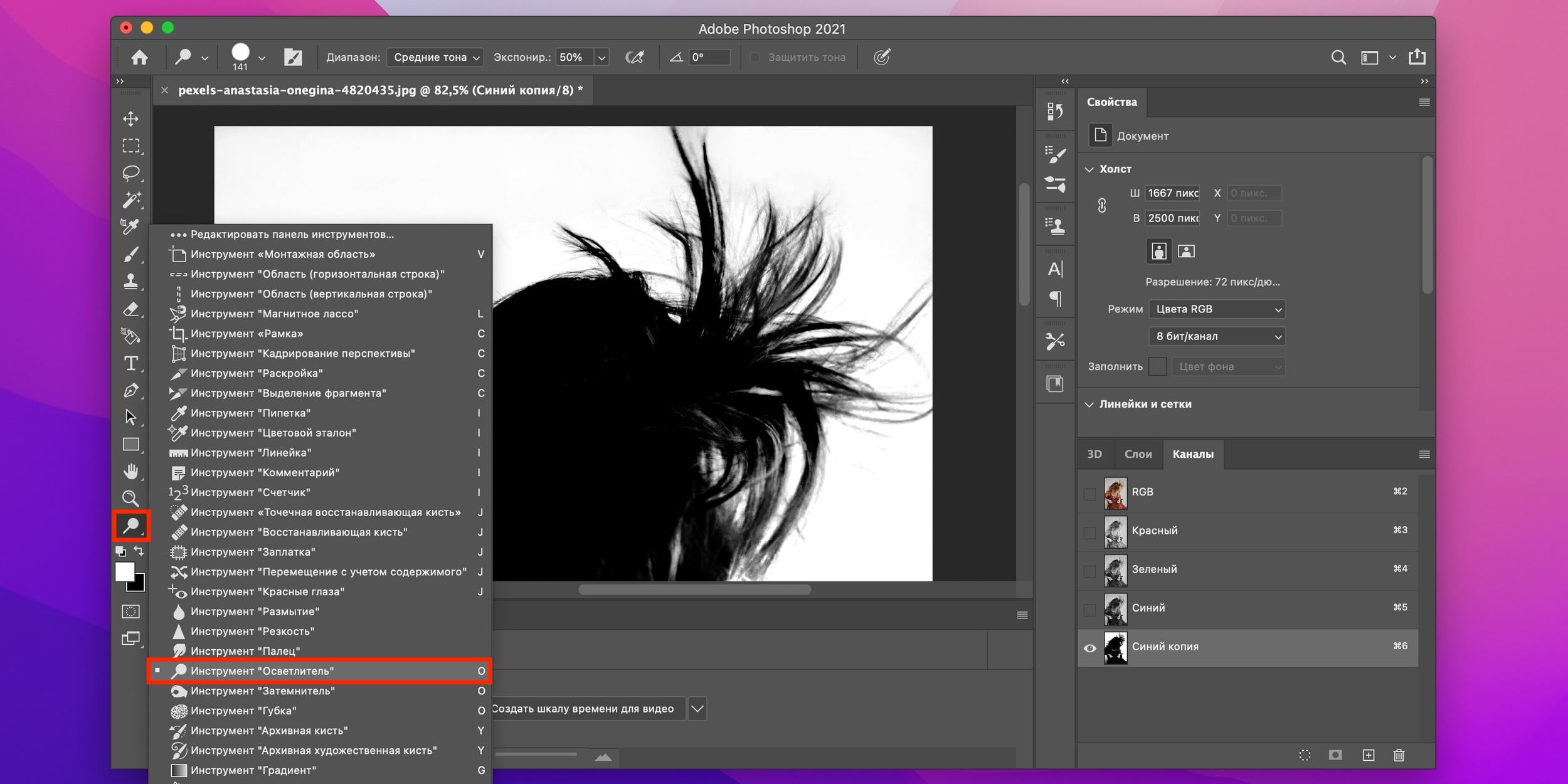
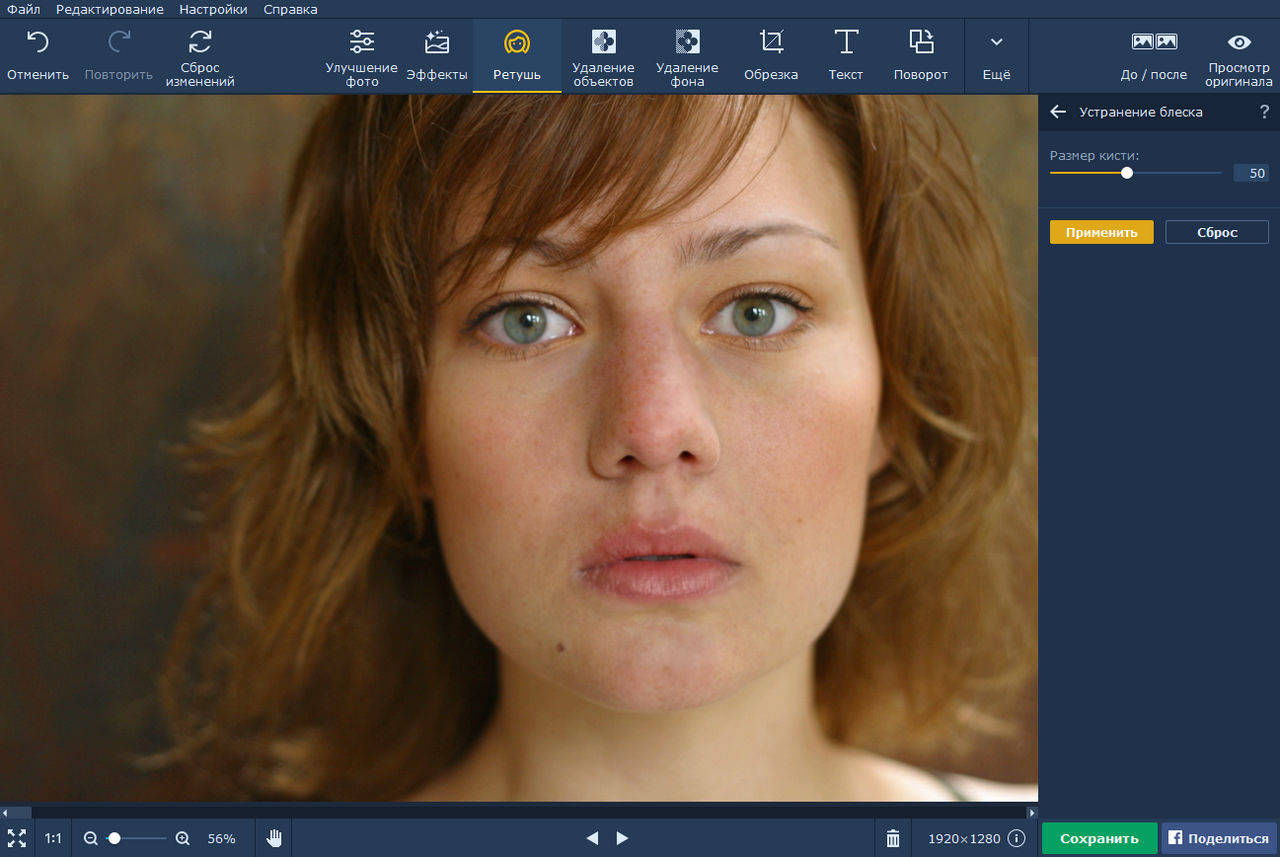


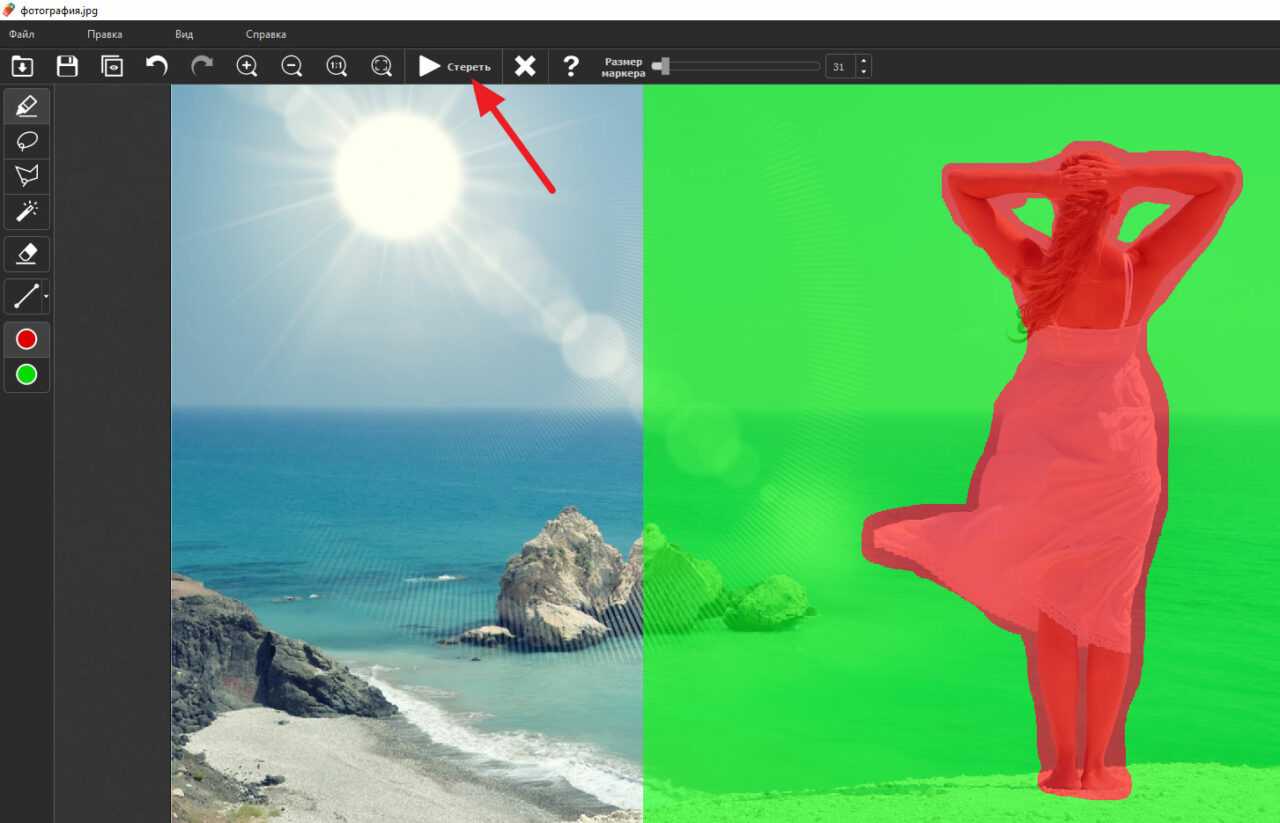

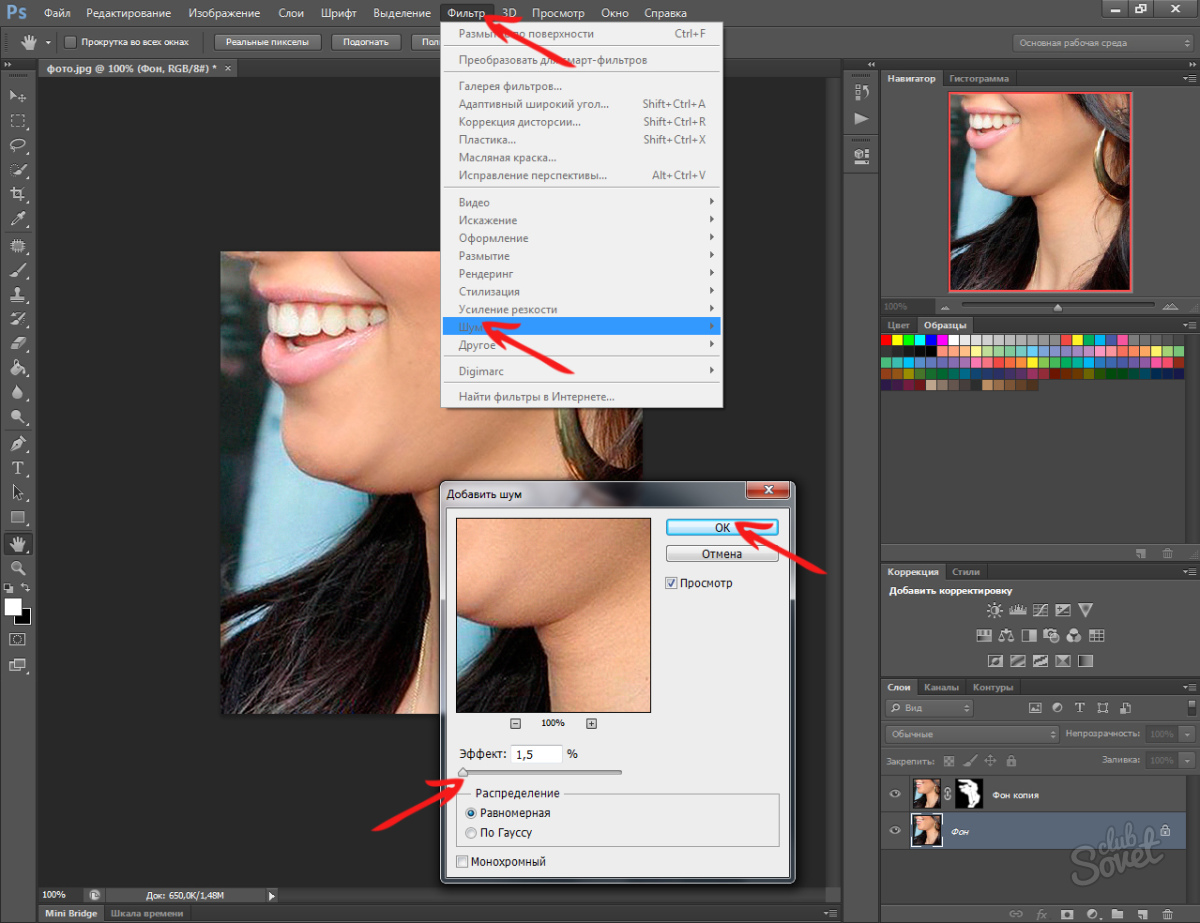
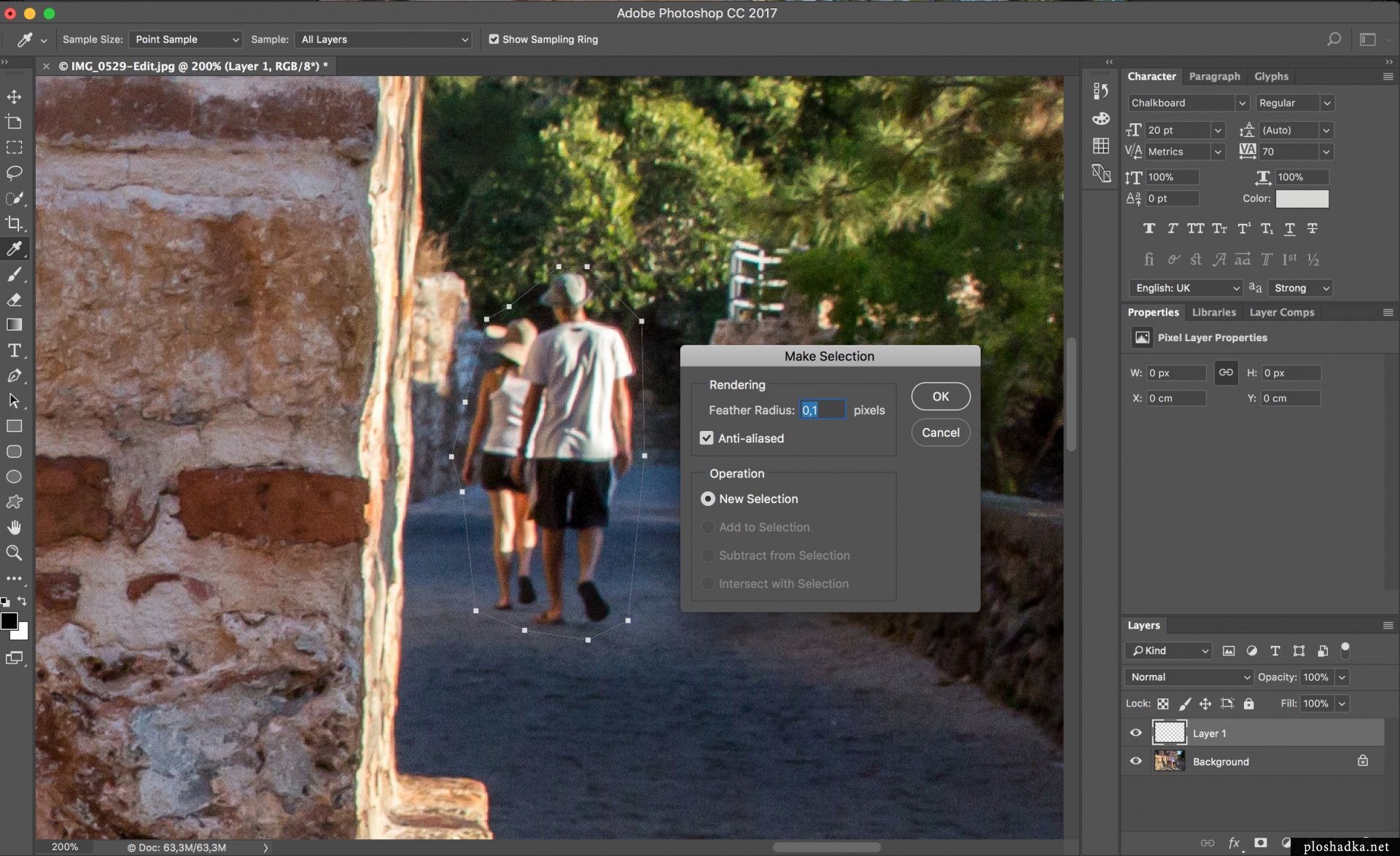
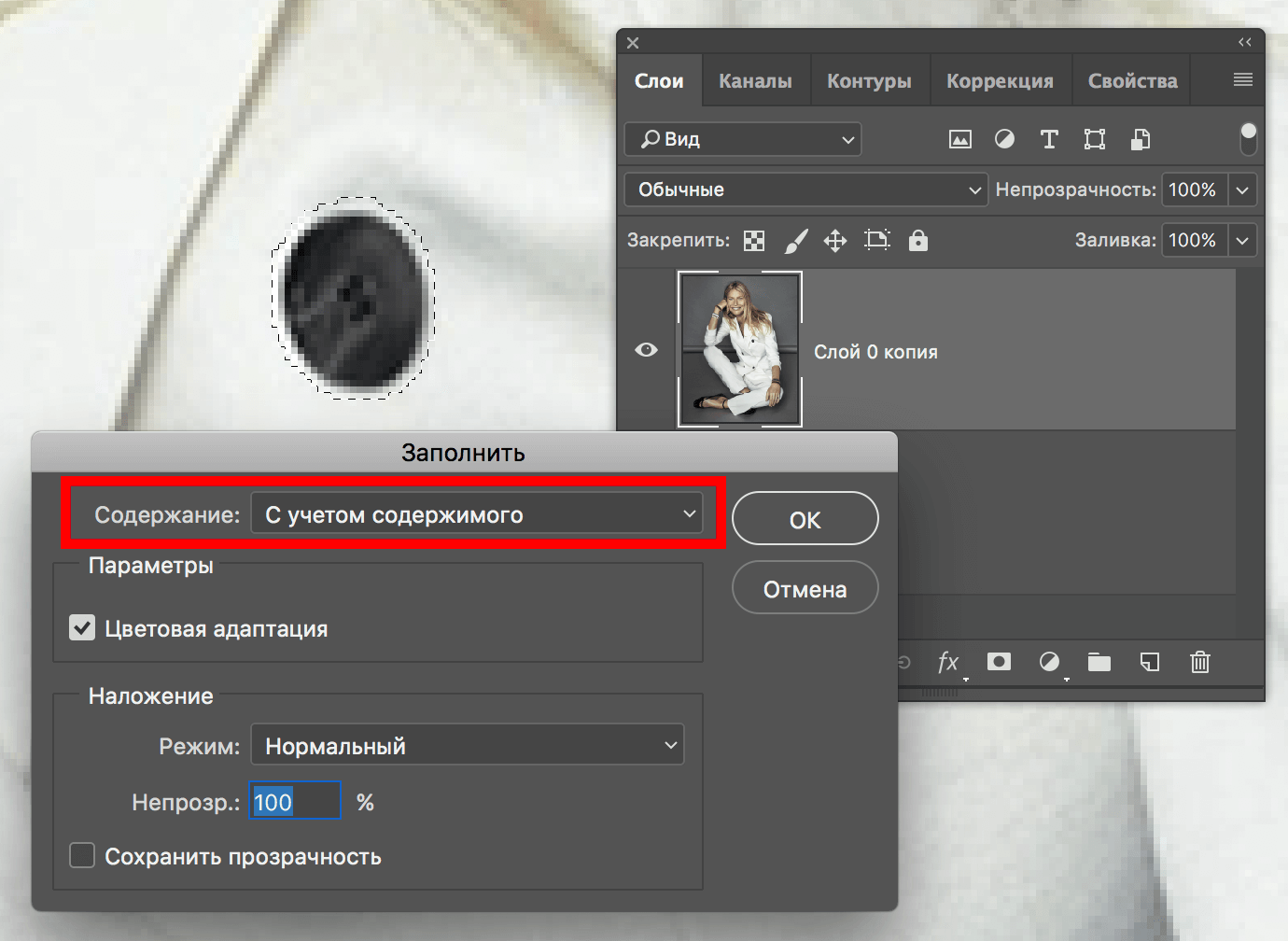
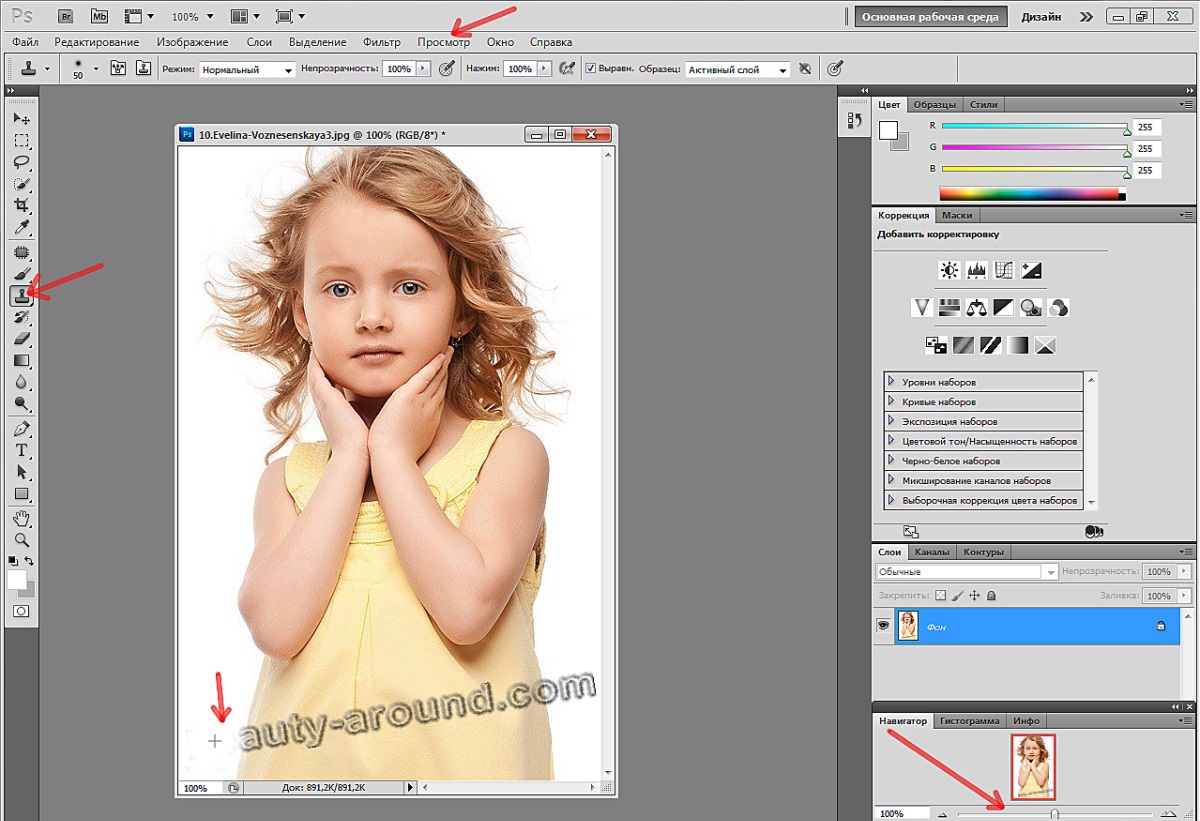

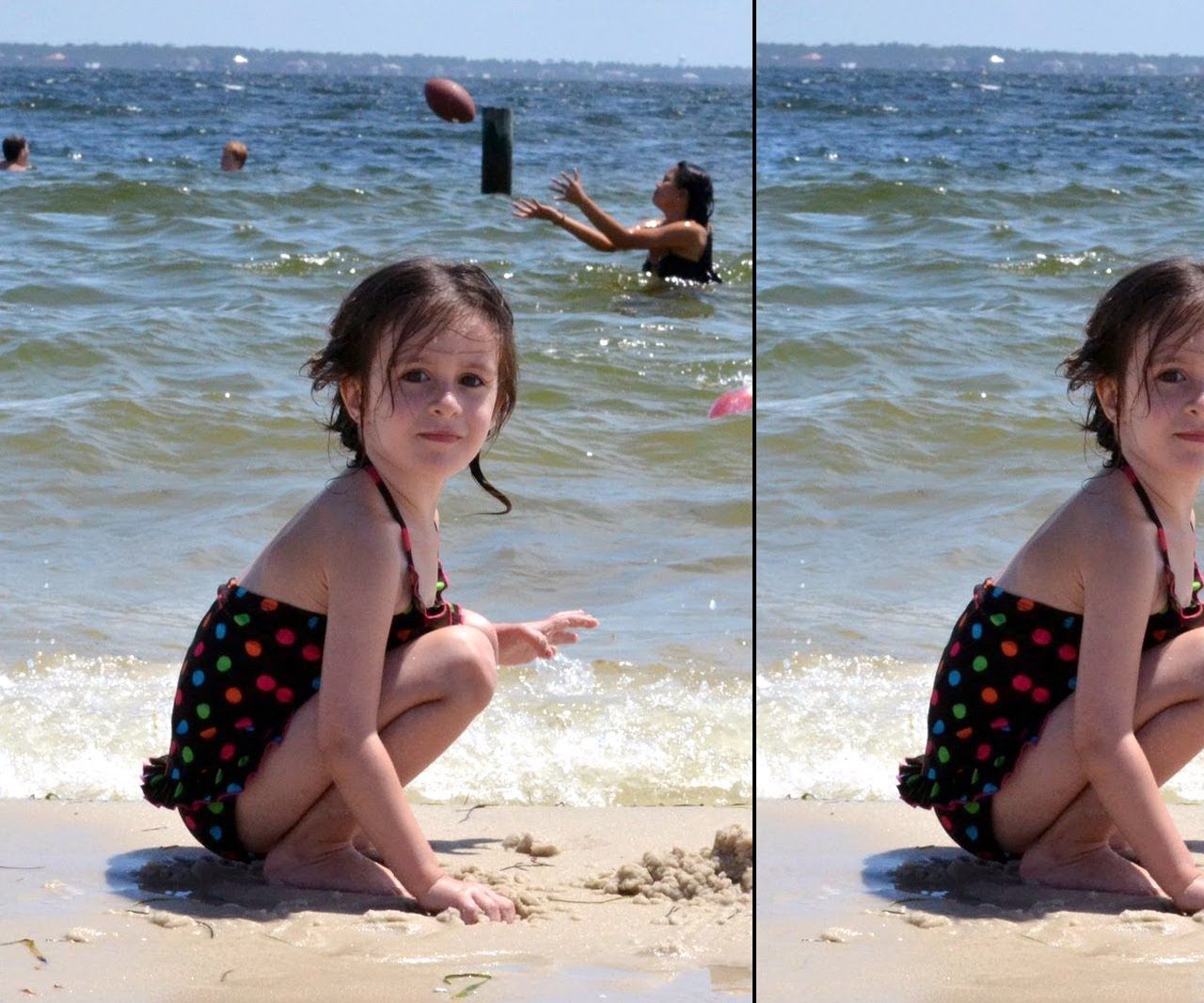

Шаг 3: Выберите опорную точку
Выберите опорную точку на изображении, которую вы будете использовать для клонирования. Это может быть часть изображения, близкая к удаляемому объекту и имеющая похожие текстуры и цвета.



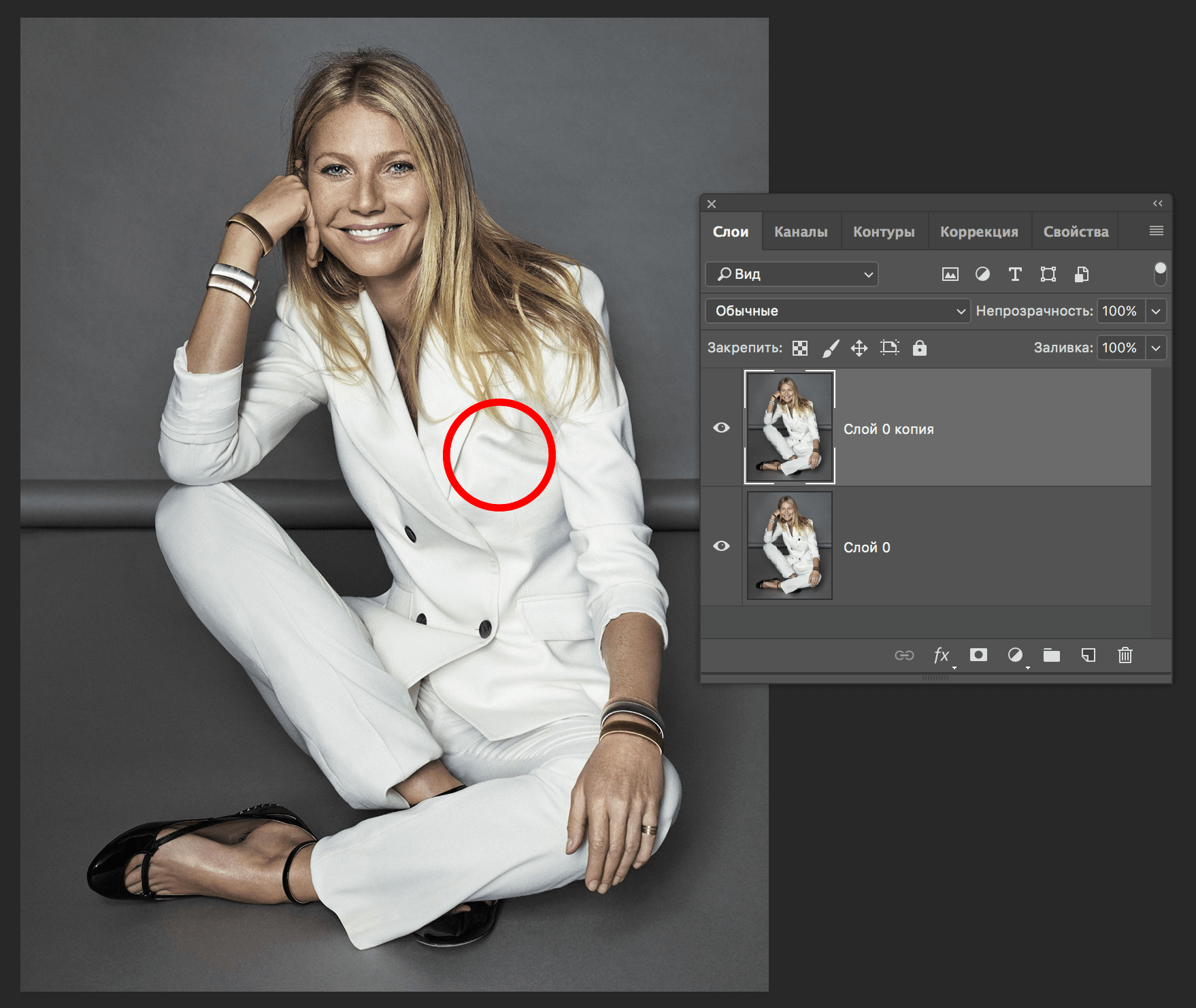

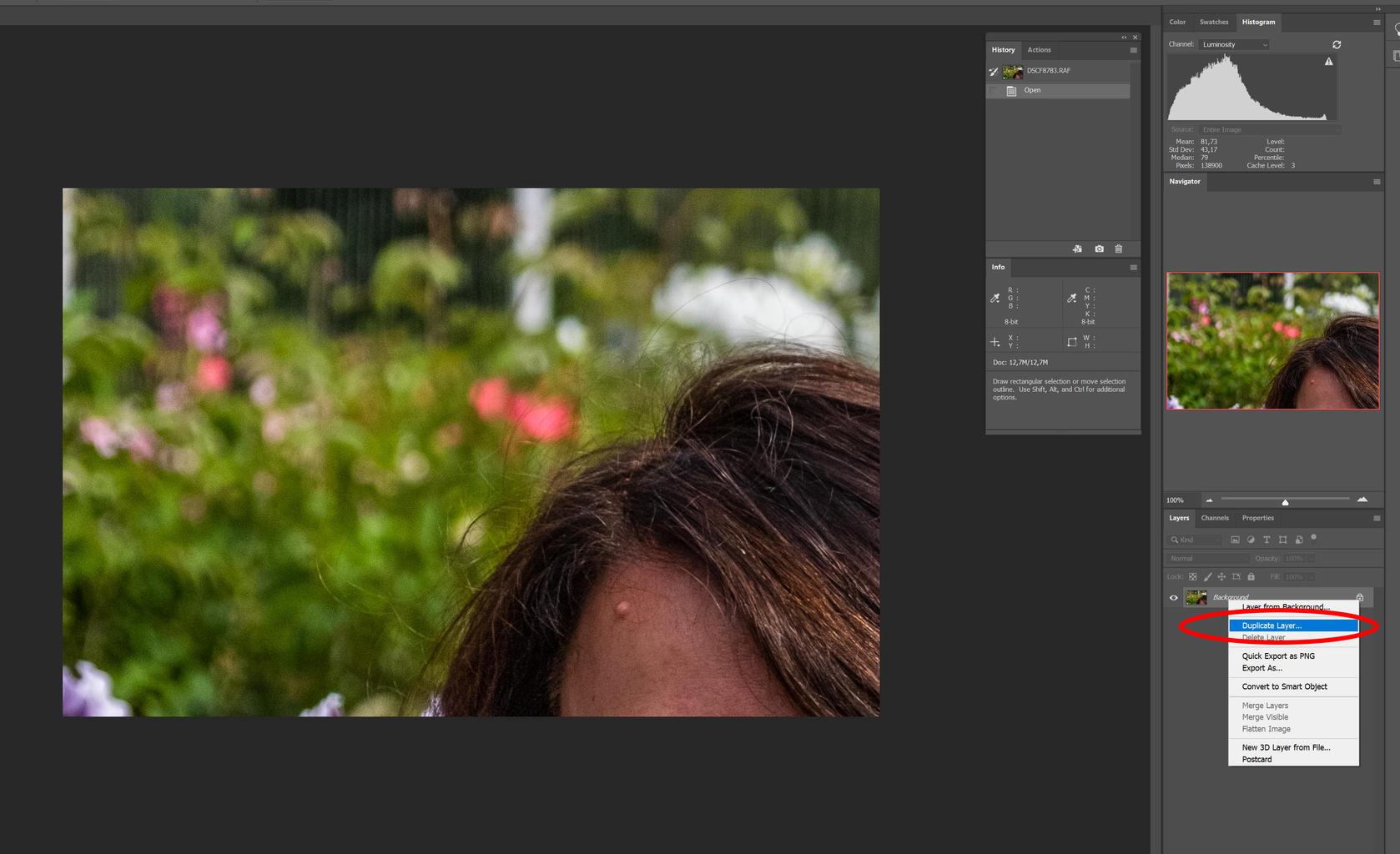

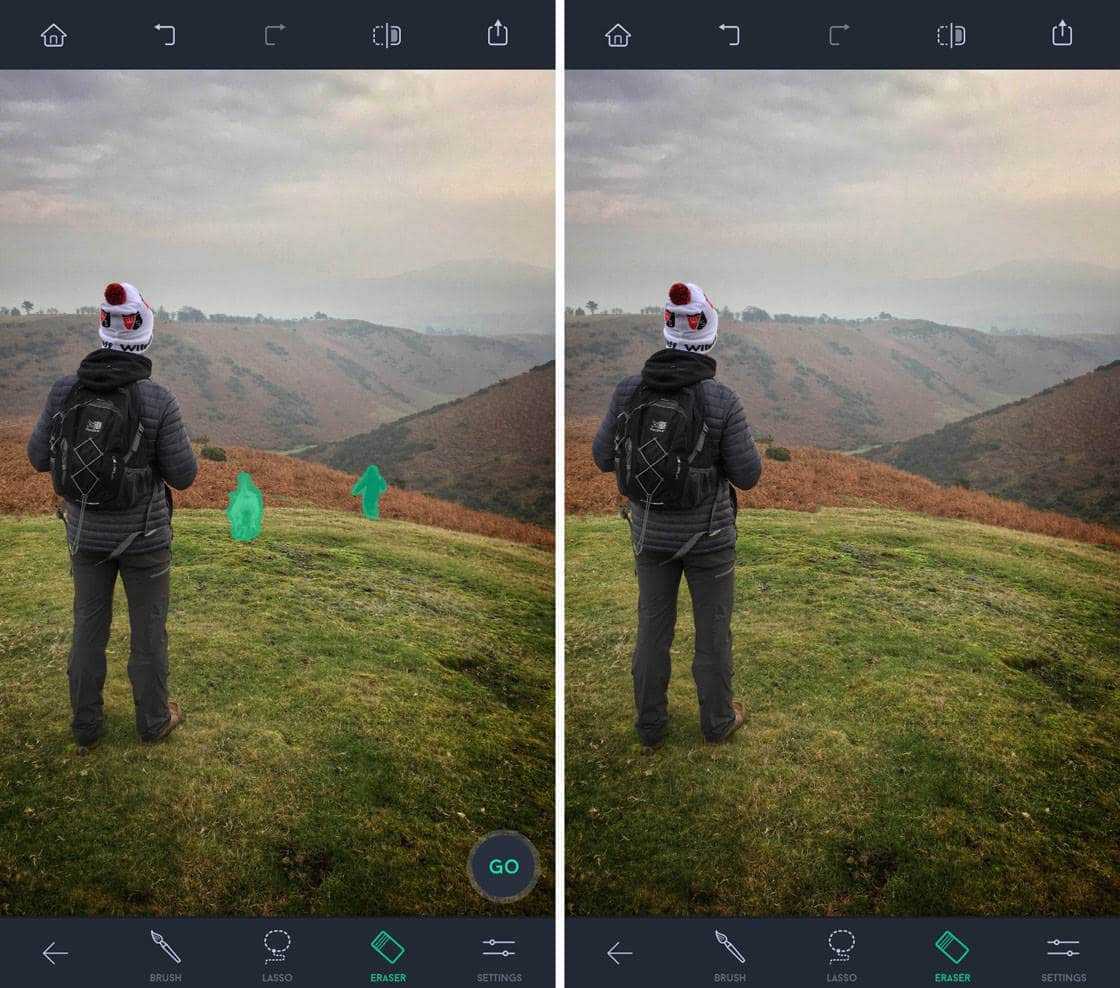





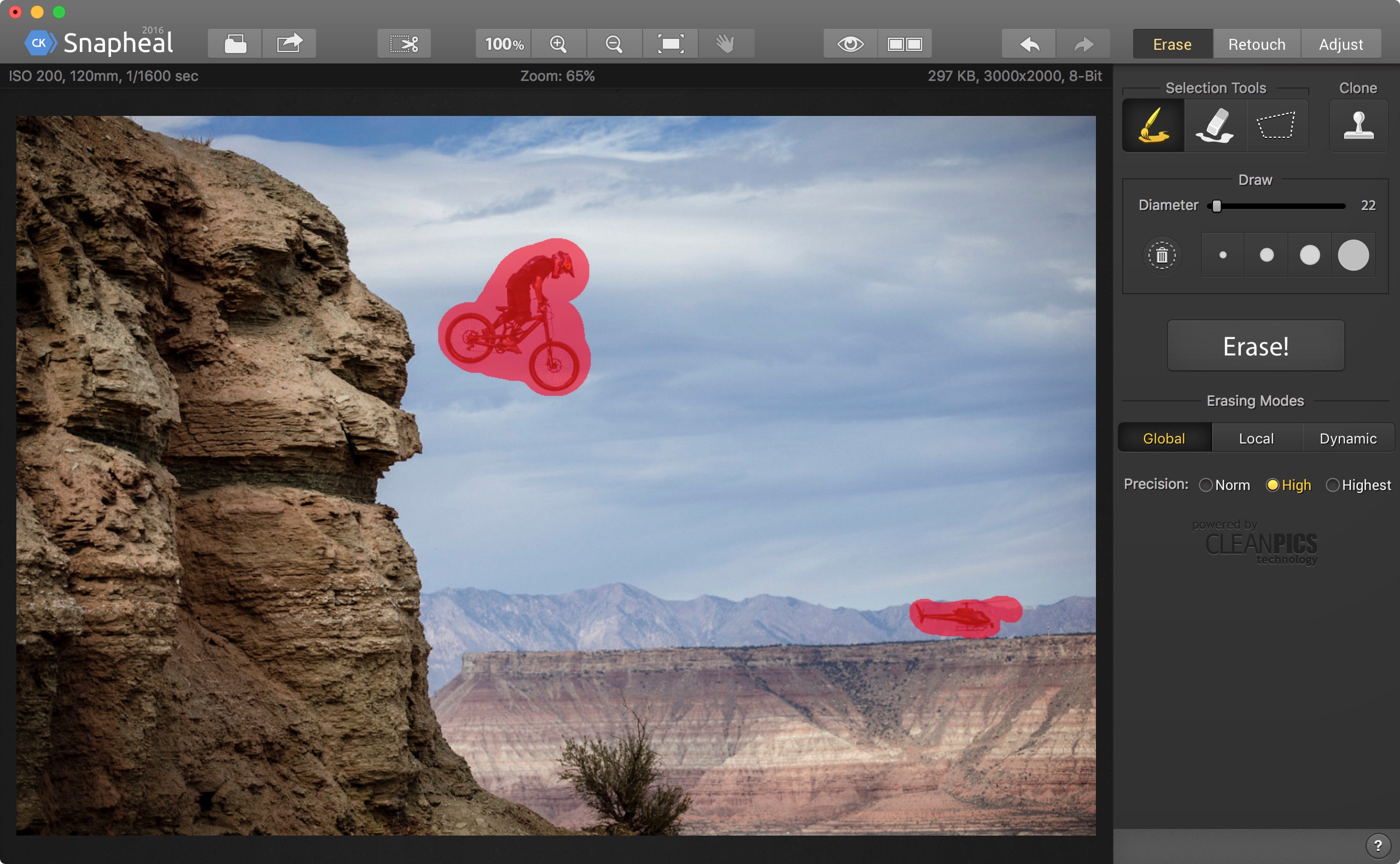
Шаг 4: Клонируйте и замаскируйте объект
Используя инструмент \"Клонирование\", начните клонировать выбранную опорную точку и наносить ее на область с нежелательным объектом. Постепенно замаскируйте объект, повторяя текстуры и цвета окружающих областей.


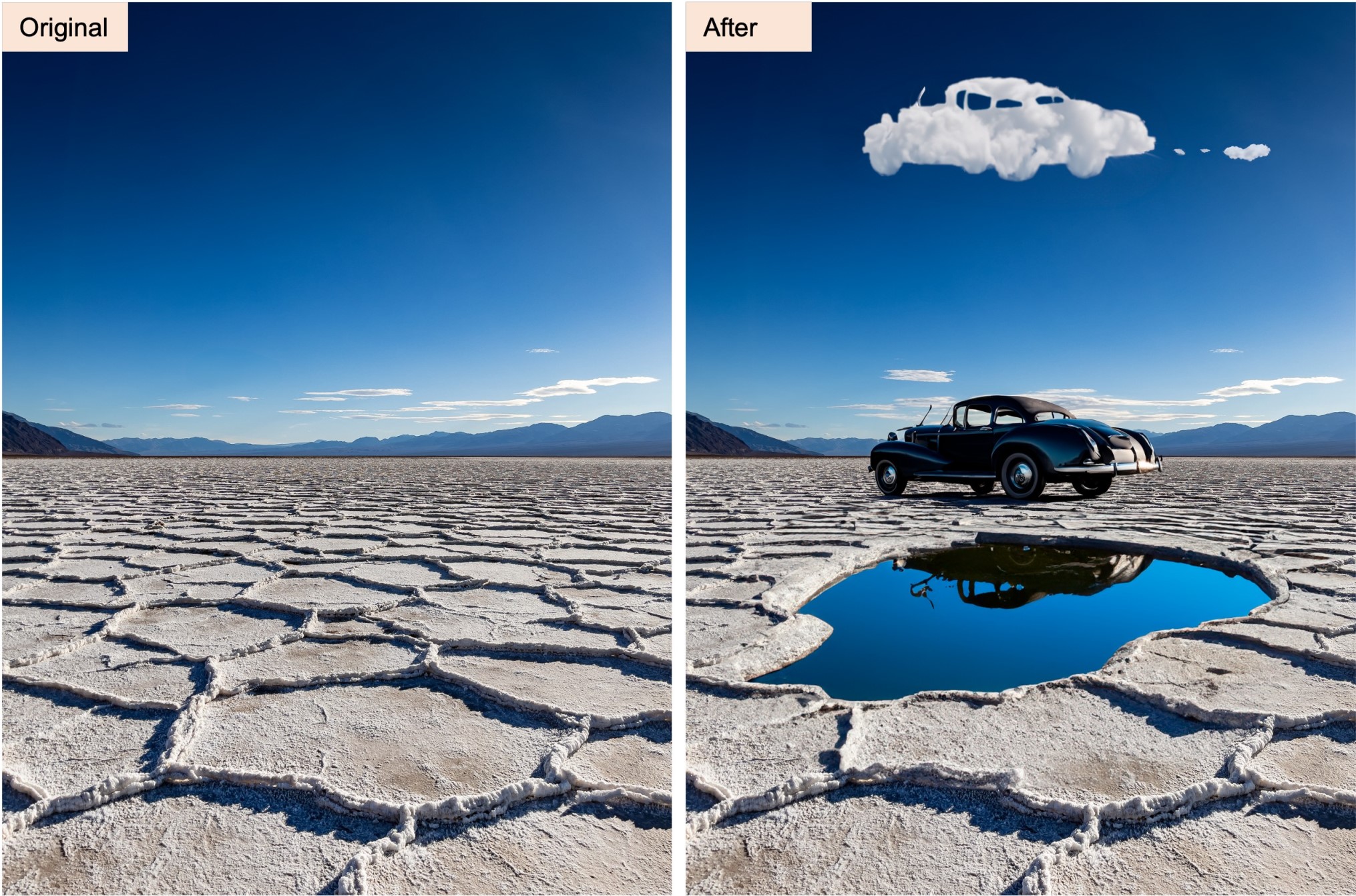

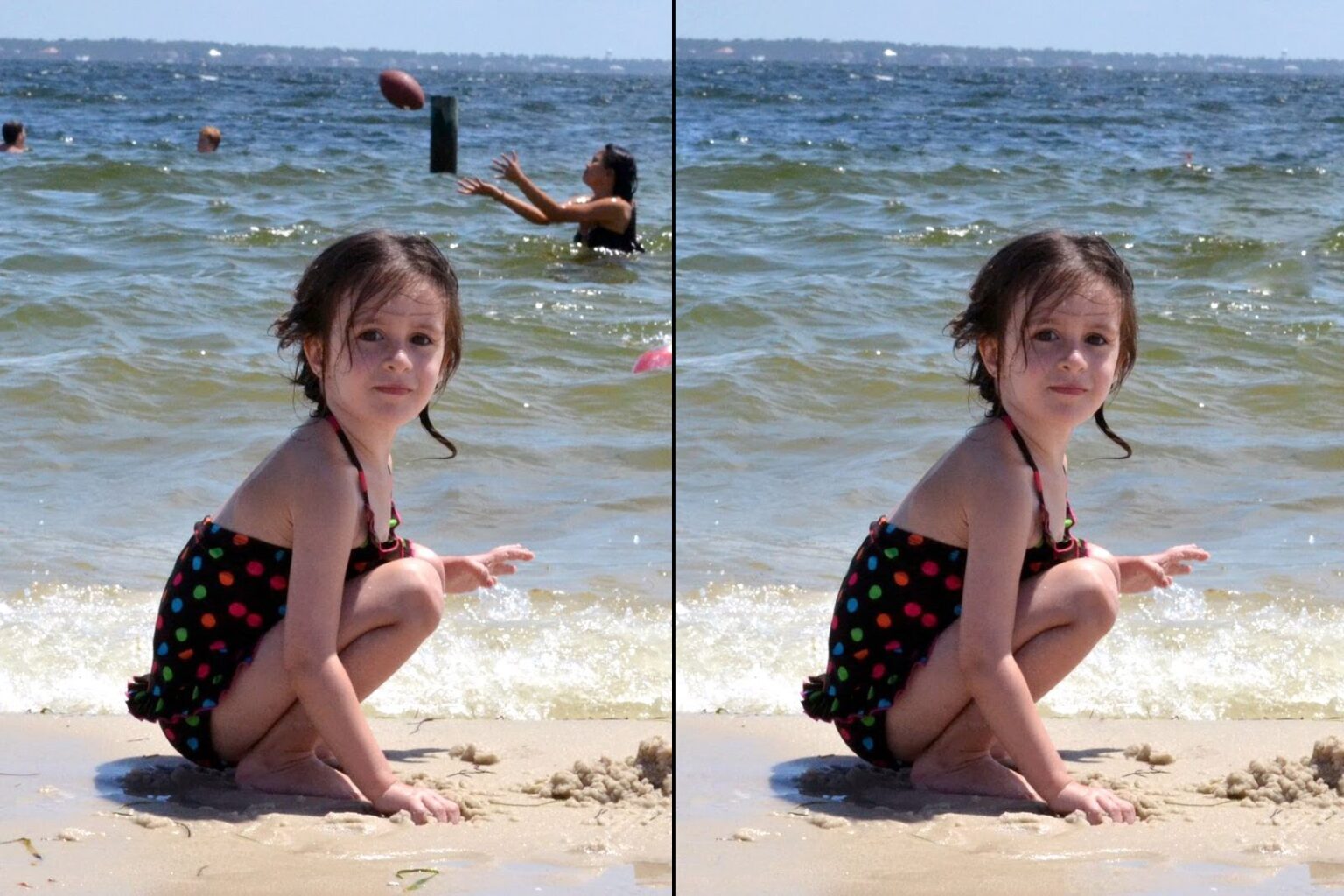

:max_bytes(150000):strip_icc()/002_photoshop-elements-remove-objects-1702665-0e7117889ba94c1baecd60901c8d1245.jpg)
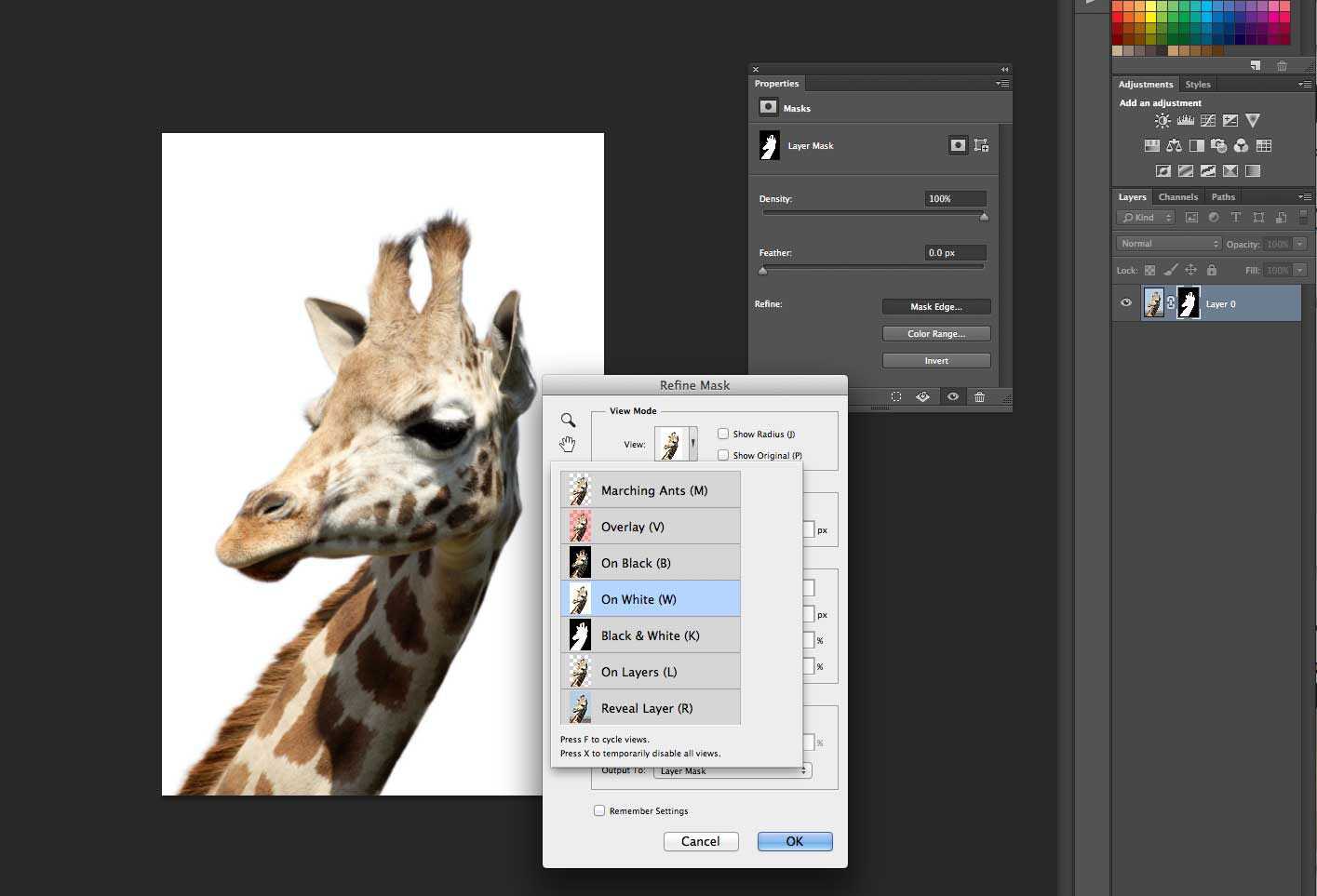



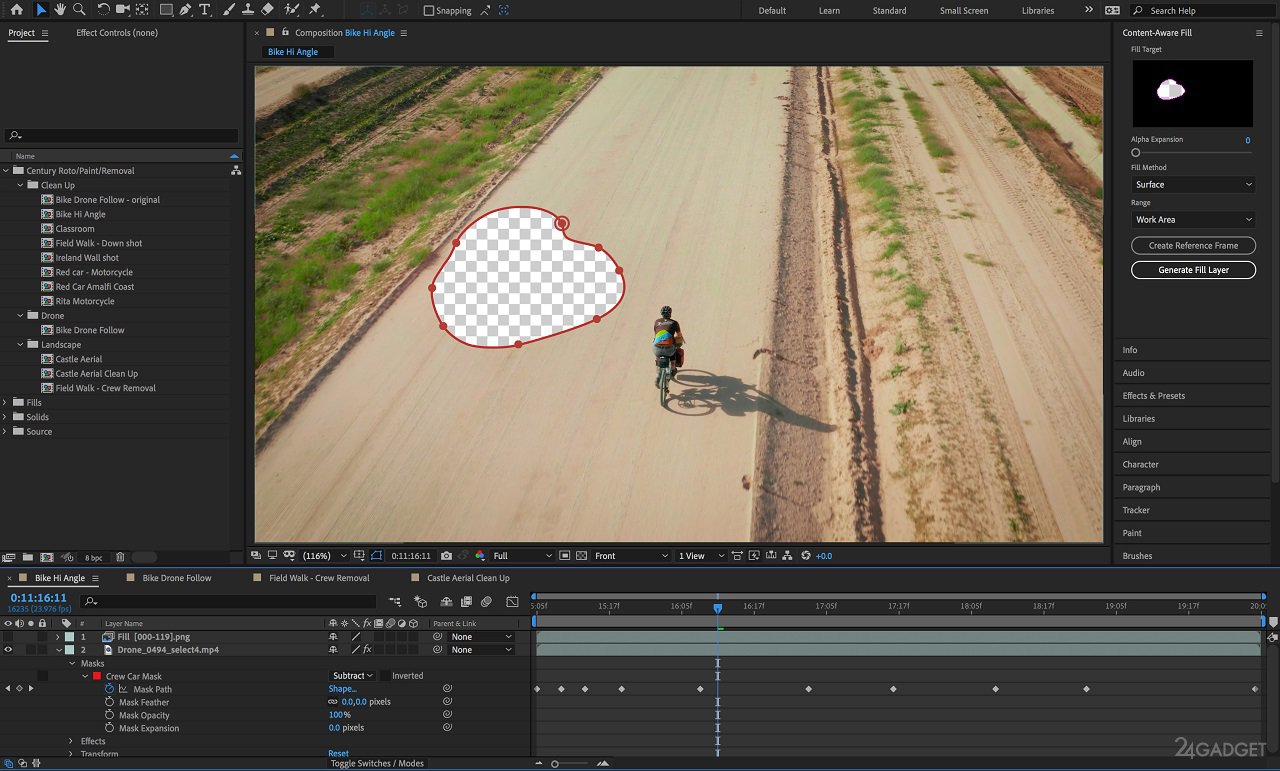



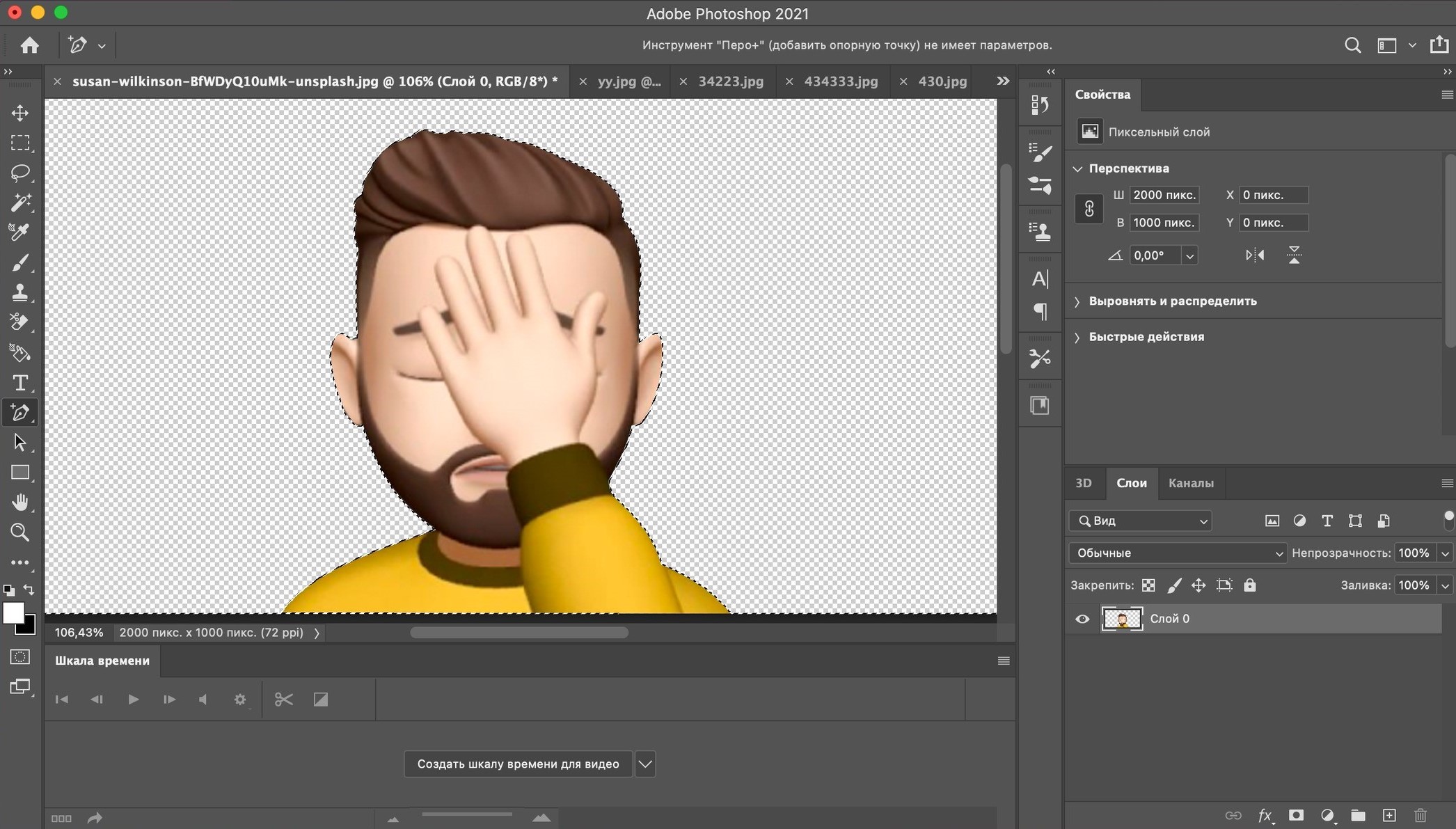
Шаг 5: Используйте инструменты ретуширования
Помимо инструмента \"Клонирование\", Фотошоп предлагает и другие инструменты ретуширования, которые могут быть полезны при удалении объектов с фотографии. Изучите их функции и примените их, если необходимо, чтобы достичь наилучшего результата.




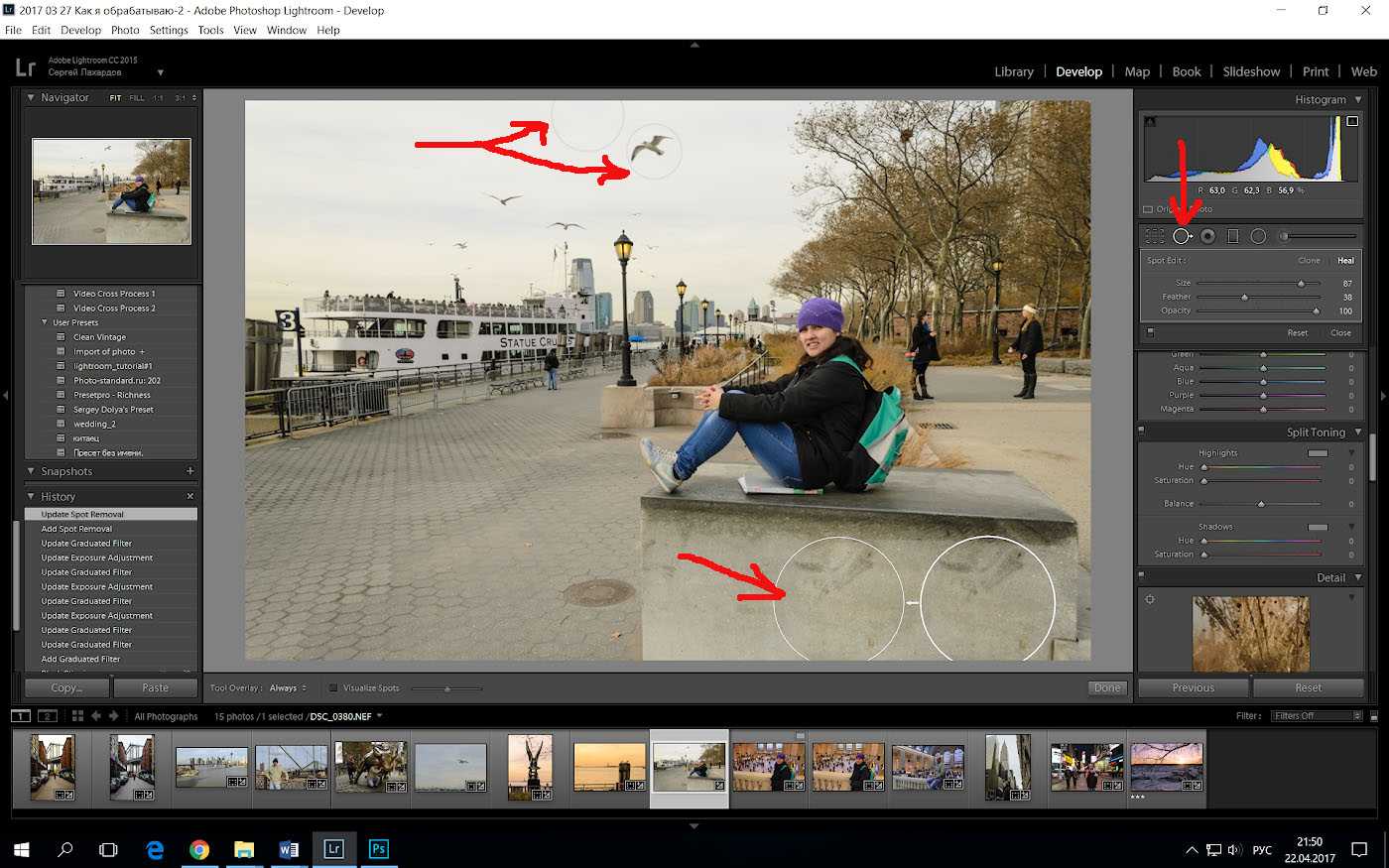

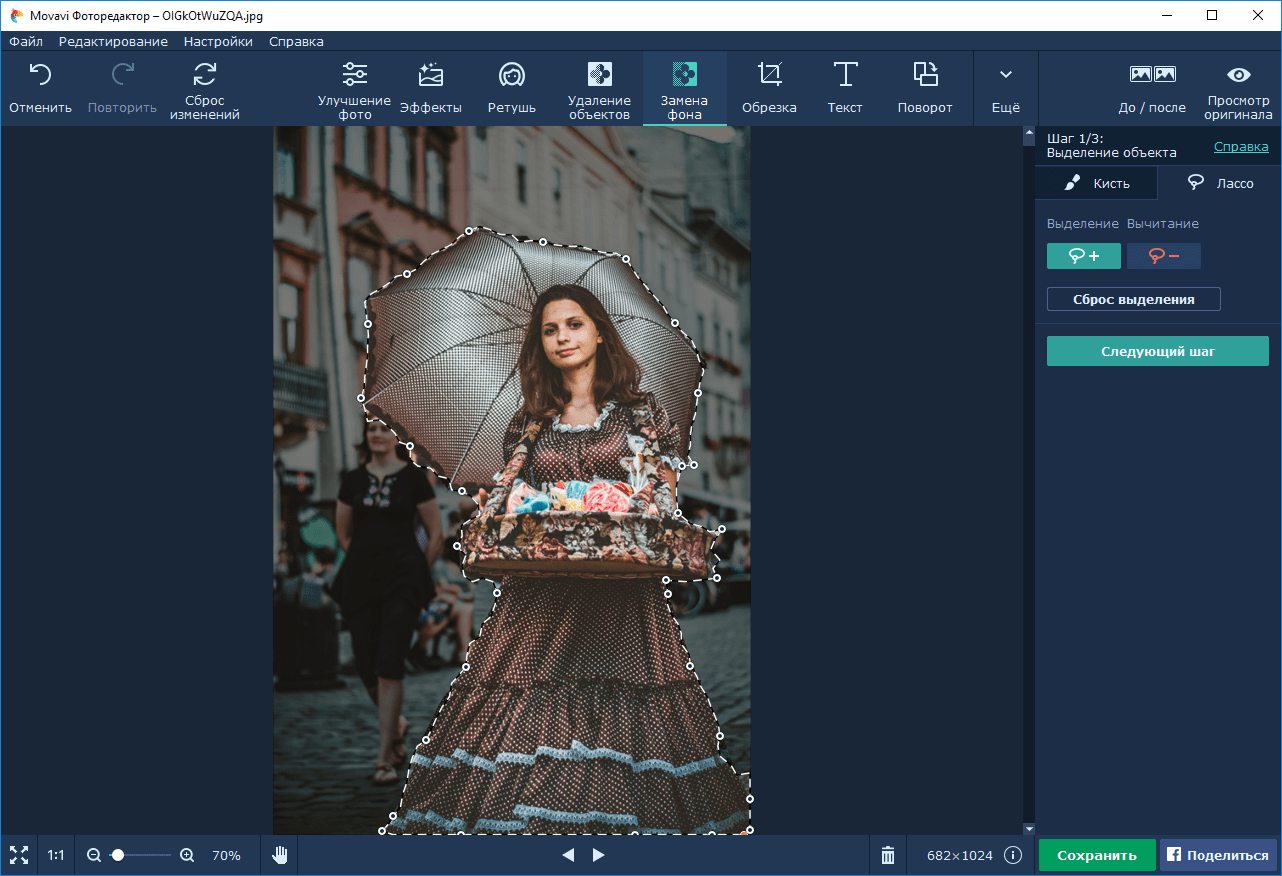





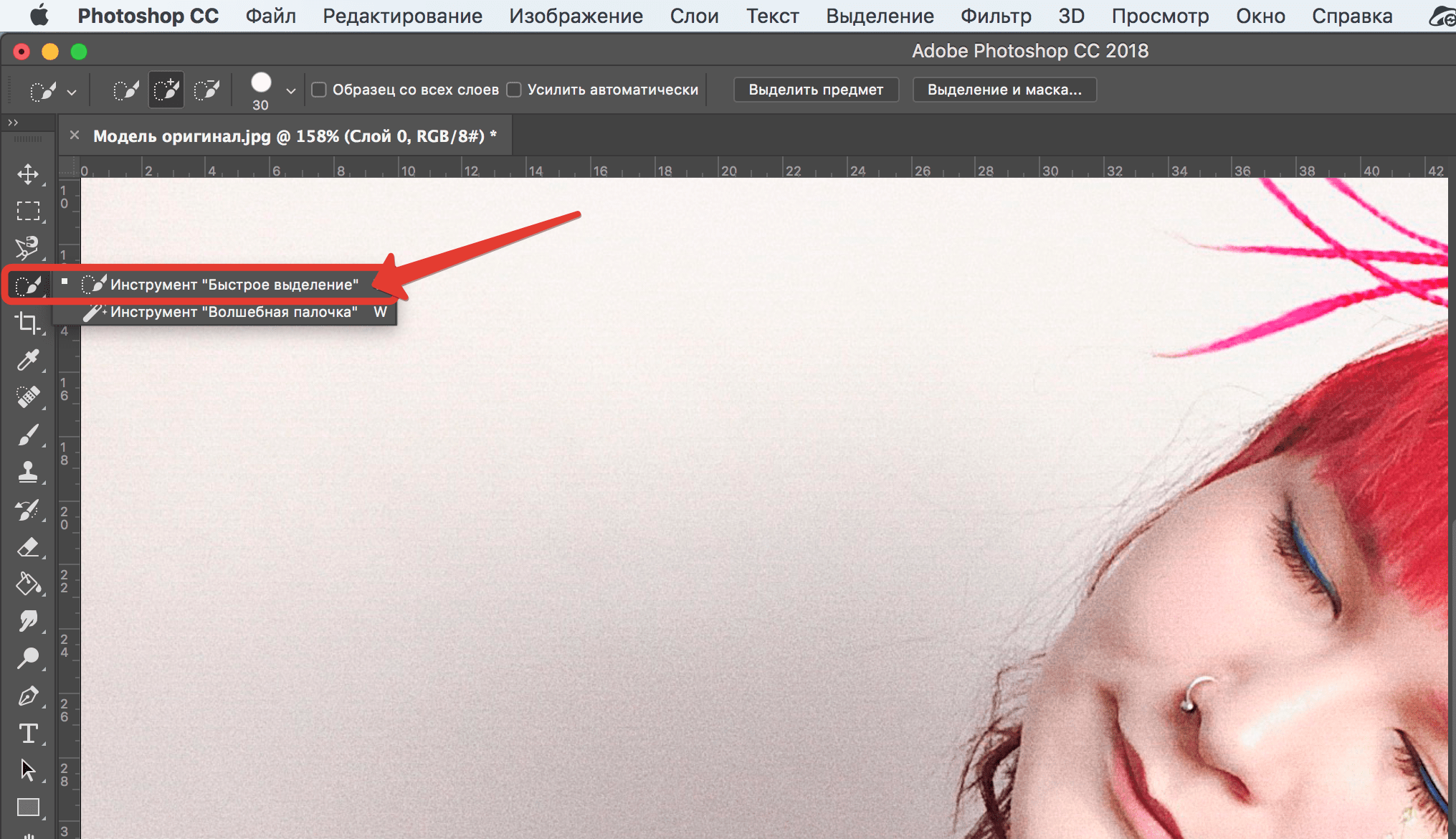
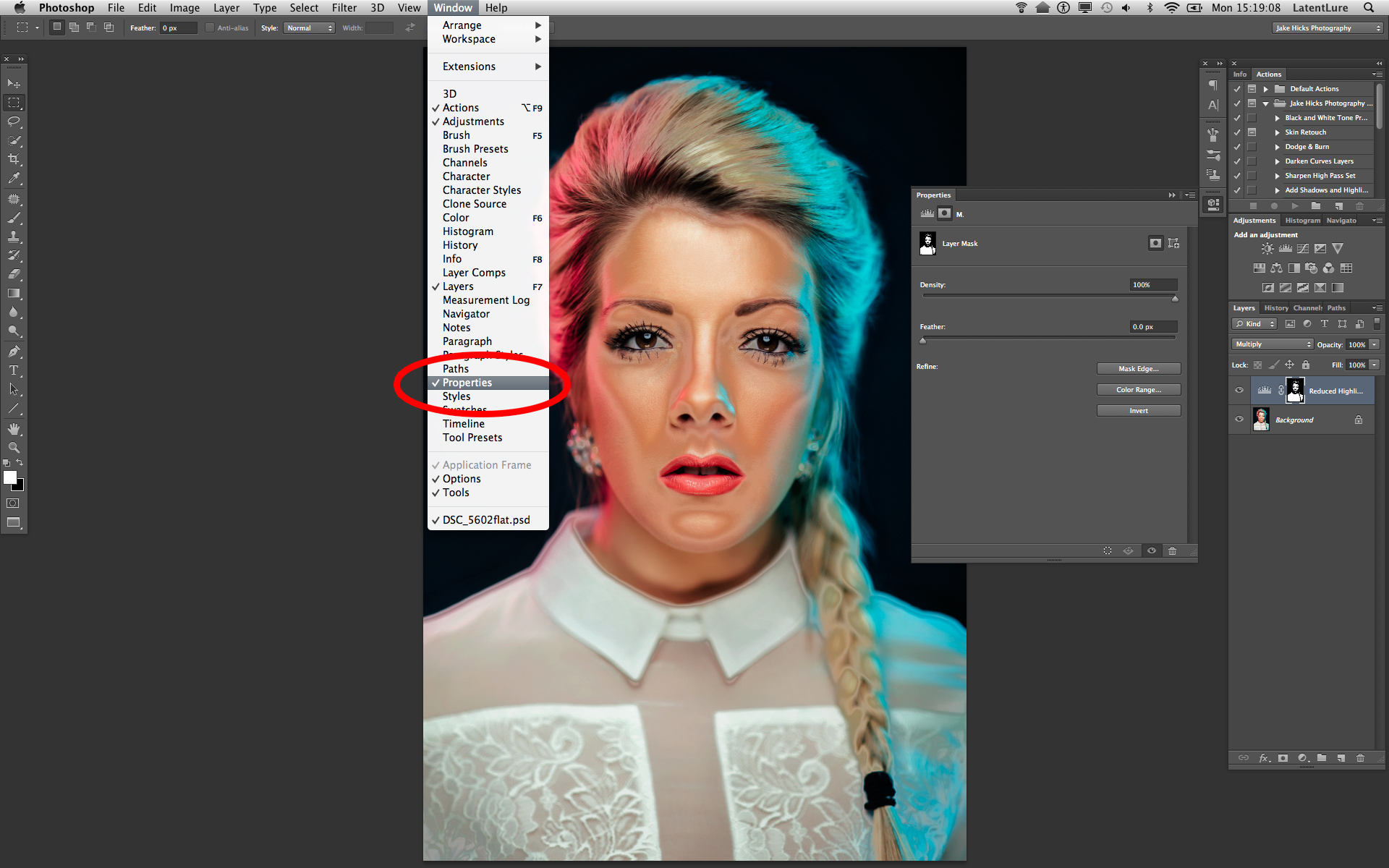
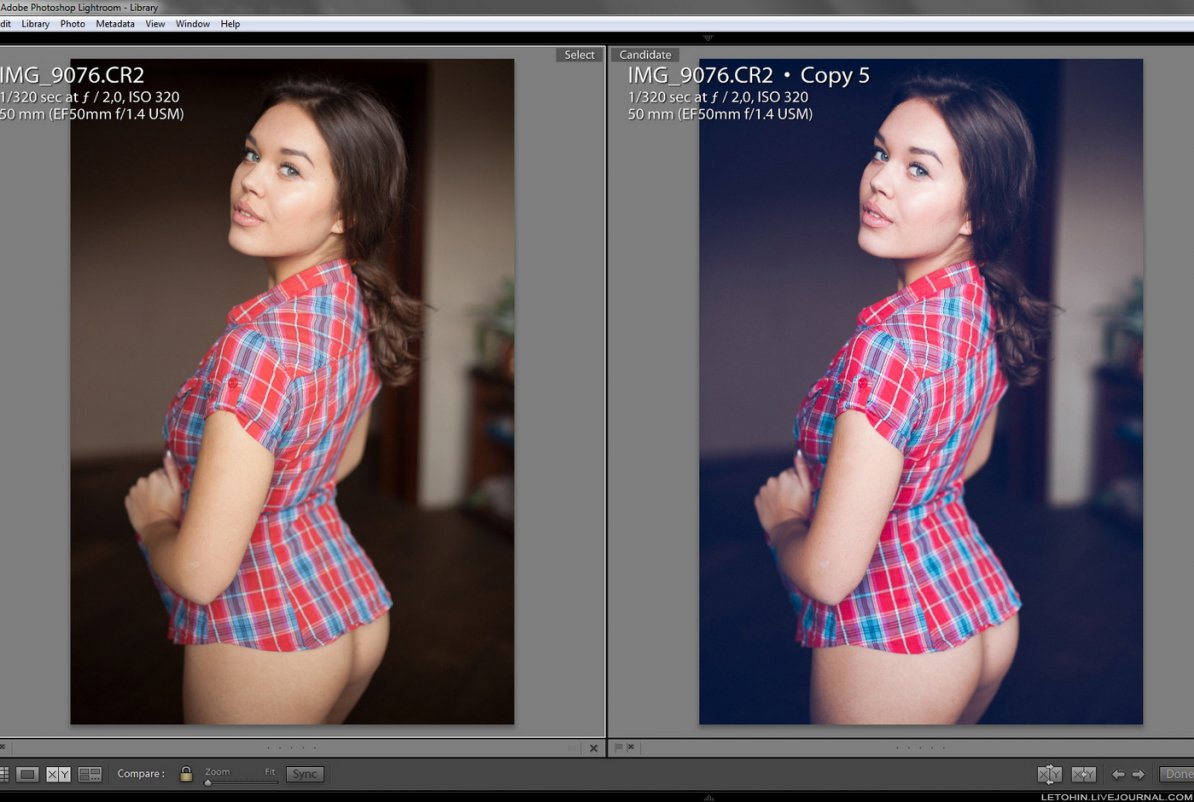
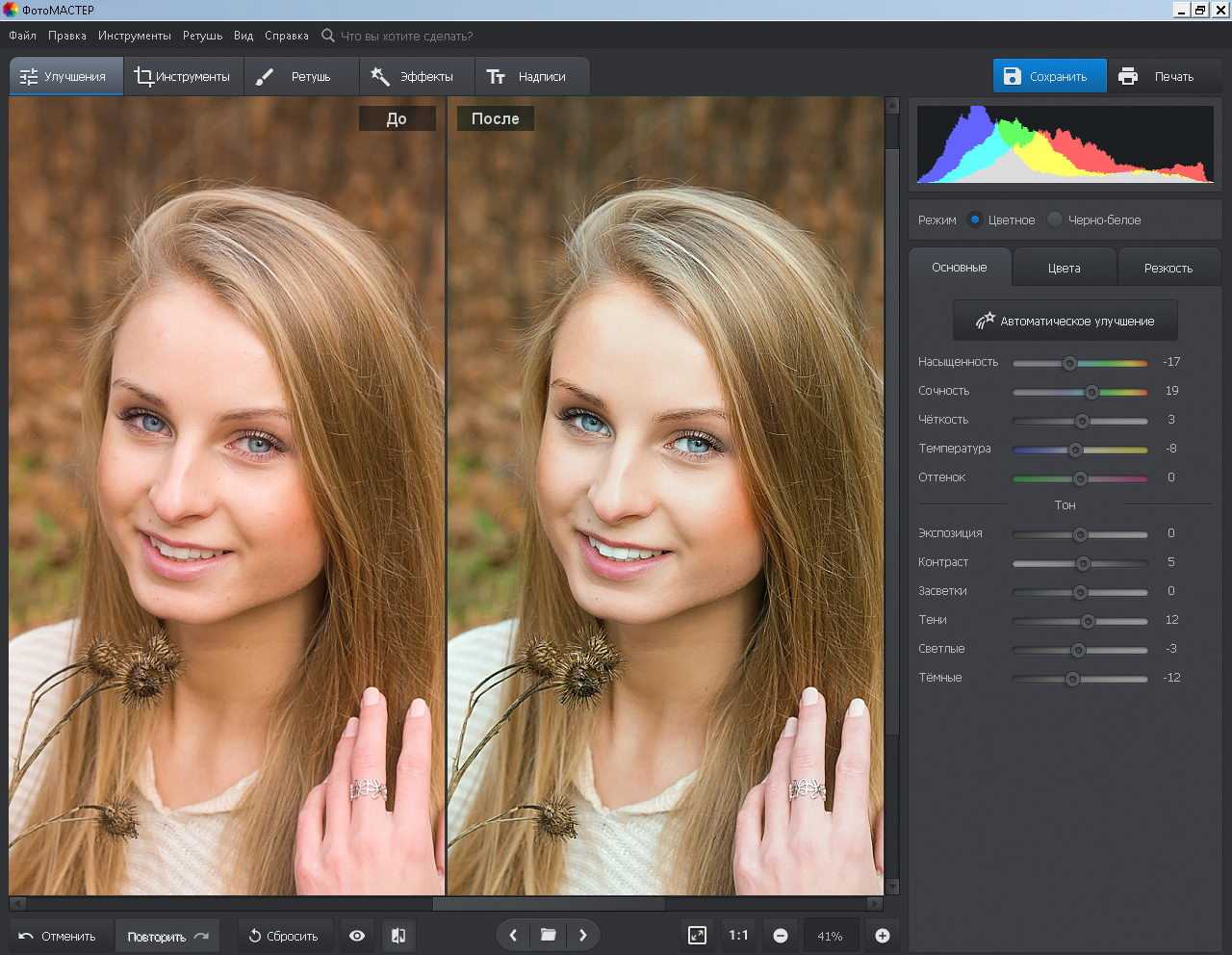
Шаг 6: Завершите процесс и сохраните изображение
Когда вы полностью удалите объекты с фотографии и будете довольны результатом, завершите процесс, объединив слои и сохраните изображение в нужном формате.
Теперь вы знаете, как удалить объекты с фото в программе Фотошоп. Практикуйтесь, экспериментируйте и создавайте идеальные фотографии без нежелательных объектов!